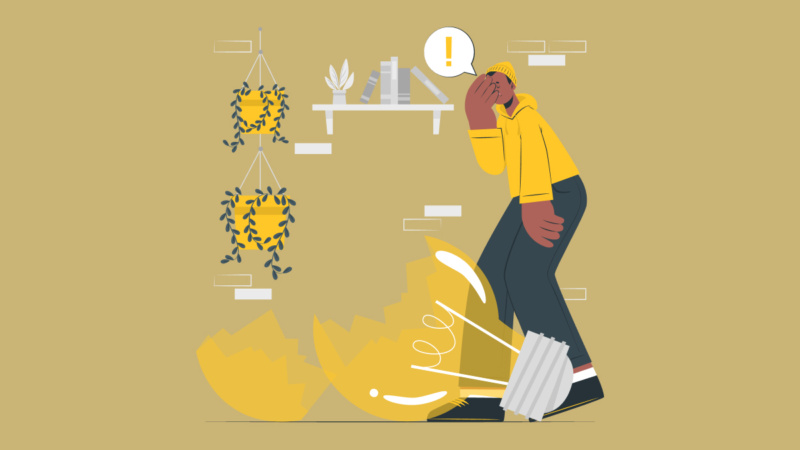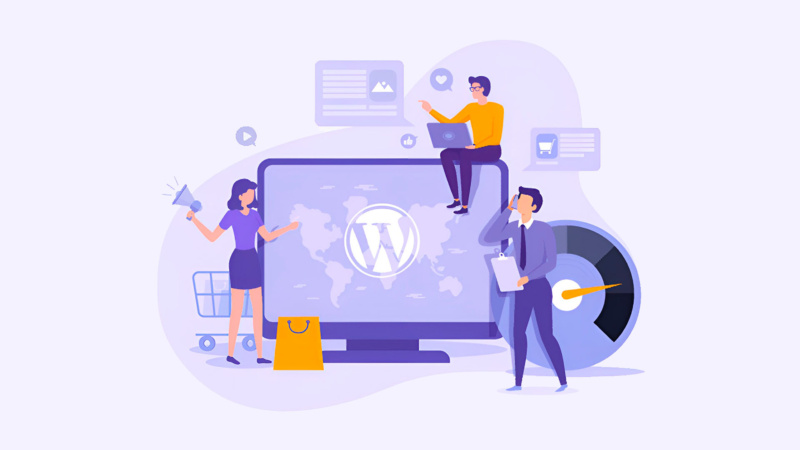Você já se deparou com erros do WordPress? Apostamos que sim. Embora seja um sistema robusto e muito bem trabalhado, devido à sua capacidade de extensão com temas e plugins, as mensagens de erros do WordPress podem assustar.
Mas não se preocupe. É comum essas mensagens surgirem. Inclusive, usuários mais experientes da plataforma já estão acostumados com elas. A boa notícia? Os erros do WordPress são facilmente corrigidos.
Neste post, vamos falar sobre os erros mais comuns do CMS mais utilizado do mundo e como resolvê-los de forma simples e eficiente. Se você quer entender o que gera boa parte das mensagens de erro e saber como corrigir cada uma, continue lendo e descubra como elas podem ser fáceis de evitar.
Conheça os erros mais comuns do WordPress:
1. Erro ao estabelecer uma conexão com banco de dados
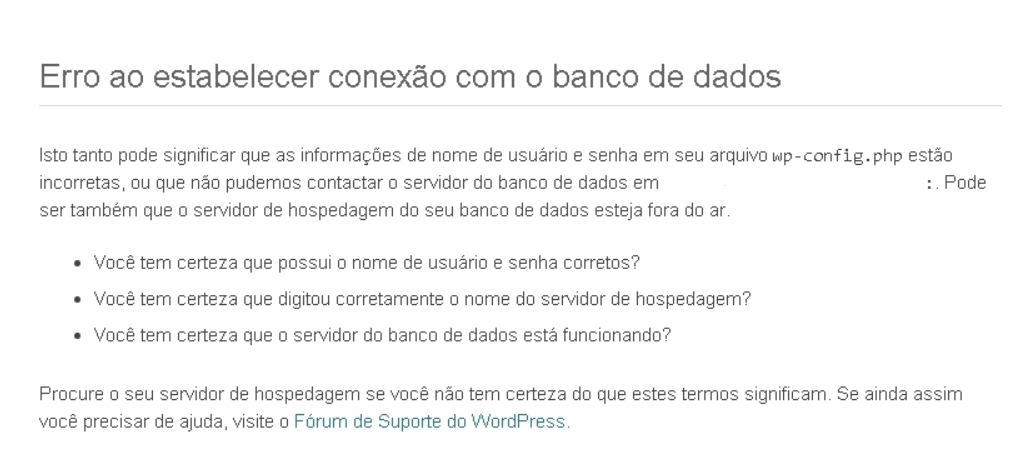
Esse é um dos erros do WordPress mais comuns de serem encontrados. Ele ocorre quando o WordPress não consegue se conectar ao banco de dados. Isso pode acontecer devido a um nome de usuário ou senha incorretos, informações de servidor incorretas ou problemas com o próprio banco de dados.
Para corrigir esse erro, existem algumas coisas que você pode fazer. Primeiro, verifique se as informações do banco de dados no arquivo wp-config.php estão corretas. Se certifique de que o nome de usuário, senha e informações do servidor estejam corretos e correspondam às informações fornecidas pelo seu provedor de hospedagem (pode ser necessário acionar o suporte para isso).
Caso não saiba, o arquivo wp-config.php é o principal arquivo de configuração do WordPress. Ele contém informações muito importantes sobre as configurações do banco de dados, nome do site e outras configurações. É um arquivo essencial para o funcionamento do site.
Outra coisa que você pode tentar para resolver o erro de conexão com o banco de dados é desativar os plugins do WordPress e reativá-los um por um para encontrar o que está causando o problema.
Para desativar um plugin do WordPress (clique no link para um tutorial mais detalhado) pelo gerenciador de arquivos, siga os seguintes passos:
- Acesse a pasta "wp-content" e, em seguida, a pasta "plugins".
- Localize a pasta do plugin que deseja desativar e clique com o botão direito do mouse.
- Depois, selecione a opção "Renomear".
- Adicione um prefixo (pode ser qualquer um) ao nome do arquivo, como "desativado_" por exemplo. Assim, o WordPress não conseguirá encontrar o plugin e ele será desativado automaticamente.
- Pronto! O plugin foi desativado com sucesso.
Caso queira reativá-lo, basta apagar o prefixo e deixar o nome da pasta original.
Atenção: ao desativar um plugin, ele ainda permanecerá instalado no site. Para removê-lo por completo, você pode excluí-lo da pasta "plugins" (cuidado, essa opção é irreversível).
2. Erro 404, página não encontrada
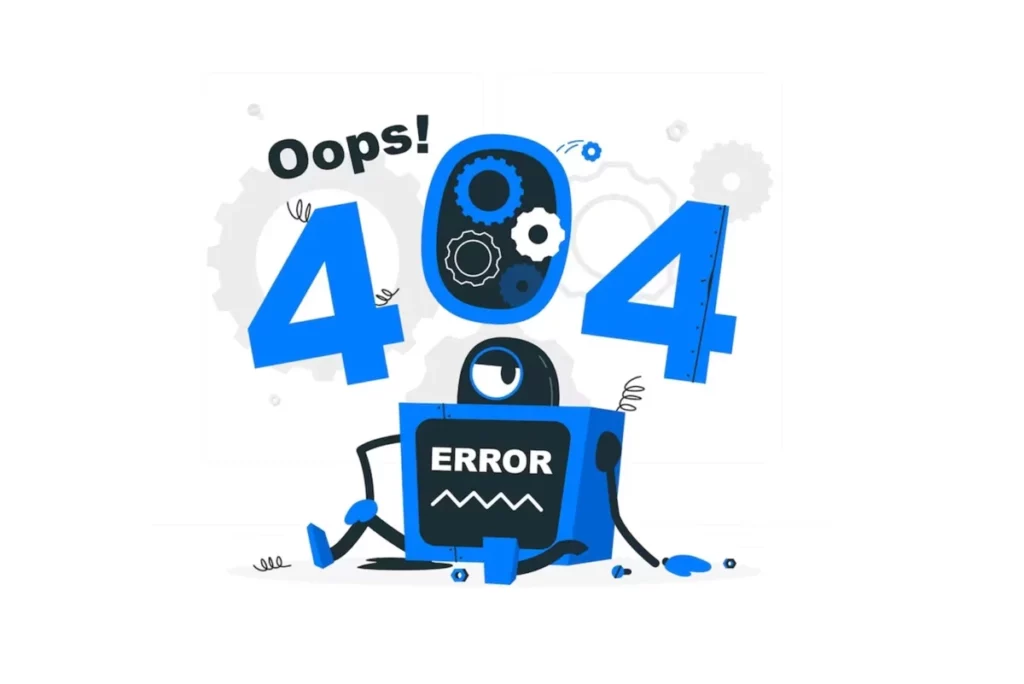
O erro 404 é um erro bastante comum em diversos sites e inicialmente é algo esperado e não preocupante. Ele é uma mensagem de erro que aparece quando um visitante tenta acessar uma página que não existe ou foi movida, o que pode acontecer por vários motivos, como por exemplo, a página foi removida ou renomeada, a URL foi digitada incorretamente, ou até.esmo, o link que leva a página está quebrado.
No WordPress, o erro 404 pode ser solucionado de algumas maneiras, a depender do que o gerou. A primeira verificação a se fazer é analisar se a página foi removida ou renomeada e, se for necessário, atualizar o link. Além disso, verifique se a URL foi digitada corretamente, pois um pequeno erro de digitação pode levar a esse erro.
Para ajudar a solucionar o problema. O plugin "Redirection" permite criar redirecionamentos permanentes ou temporários para corrigir links quebrados.
Uma possível causa é a falha na configuração do WordPress. Para verificar, certifique-se de que as configurações de Links Permanentes não foram modificadas. Uma dica útil é acessar Configuração > Links Permanentes e clicar duas vezes no botão Salvar. Isso permite que o WordPress recrie o mapa de URLs interno do site.
3. Não é possível fazer upload de imagens
O erro "Não é possível carregar a imagem" no WordPress ocorre quando o sistema não consegue carregar uma imagem para a biblioteca de mídia. Existem várias causas para esse erro, permissões inadequadas do servidor, problemas com o arquivo de imagem ou conflitos com plugins são as mais comuns.
Para solucionar essa situação verifique as permissões de pasta do servidor (pode ser necessário acionar o suporte). Certifique-se de que as permissões estejam devidamente configuradas.
Outra possível solução é verificar o formato da imagem. O WordPress suporta vários formatos de imagem, como JPEG, PNG e GIF. Verifique se o arquivo está no formato correto ou se não está corrompido. Uma forma de fazer isso é tentar enviar outra imagem.
Se nada disso resolver, desative temporariamente todos os plugins e tente fazer o upload da imagem novamente. Se o erro não ocorrer, significa que um plugin está causando conflito com o WordPress. O que fazer? Nesse caso, ative os plugins um por um até identificar o que está causando o problema.
4. O arquivo excede o limite de upload definido
O erro "O arquivo excede o limite de upload definido", como o nome indica, é um problema que ocorre quando se tenta enviar um arquivo maior do que o tamanho máximo permitido pelo WordPress. Muitos enfrentam esse erro na hora de enviar plugins ou temas muito pesados para o servidor.
A maneira mais comum de resolver essa situação é alterando o arquivo php.ini ou .htaccess para permitir o envio de arquivos maiores.
Para fazer isso no php.ini, encontre o arquivo (pode ser necessário entrar em contato com o suporte ou ver as configurações do seu provedor de hospedagem) e procure pela linha:
“upload_max_filesize”Agora basta alterar para o tamanho máximo que deseja permitir, como 10M, por exemplo.

Para fazer isso no arquivo .htaccess, um arquivo de configuração do Apache que pode ser encontrado na pasta principal do WordPress, adicione a seguinte linha ao arquivo:
php_value upload_max_filesize 10M(substituindo, claro, o "10M" pelo tamanho máximo de arquivo que você deseja permitir).
Agora, dessa forma, o erro deixará de ser mostrado. Mas lembre-se de que permitir o envio de arquivos grandes pode aumentar o uso do armazenamento do seu servidor e diminuir a velocidade do seu site, então use com cautela.
5. Erro interno do servidor
O erro interno do servidor é uma questão comum no WordPress, muitas vezes causado por desentendimentos entre o servidor e os arquivos do sistema. Esta falha é geralmente sinalizada por mensagens como 'Erro interno do servidor' ou 'erro 500', entre outras variantes. As origens podem ser diversas, desde conflitos entre plugins ou temas até problemas no arquivo .htaccess, limitações de memória ou erros de programação.
Para resolver este problema, aqui estão algumas abordagens que podem ajudar:
Desativação de Plugins: Comece desativando todos os plugins e, em seguida, ative-os um por um. Isso permite identificar se algum plugin específico está causando o erro.
Mudança de Tema: Se a desativação de plugins não resolver, experimente mudar para um tema padrão do WordPress. Isso ajuda a determinar se o tema atual é a fonte do problema.
Verificação do Arquivo .htaccess: Erros de formatação ou códigos incorretos no arquivo .htaccess podem ser causas comuns. Você pode restaurar o arquivo .htaccess padrão do WordPress para solucionar esse problema. Mas antes disso teste o procedimento abaixo:
- Acesse o gerenciador de arquivos da sua hospedagem ou utilize um cliente FTP.
- Encontre a pasta raiz onde o WordPress está instalado.
- Renomeie o arquivo '.htaccess' para algo como '.htaccess.backup'.
- Visite o site para verificar se o erro foi corrigido.
Aumento da Memória: Se as etapas anteriores não funcionarem, considere aumentar a memória disponível para o site, o que pode ser feito ajustando as configurações do PHP no arquivo php.ini ou contatando o suporte da hospedagem.
Se após essas etapas o problema persistir, pode ser necessário recorrer ao suporte técnico da sua empresa de hospedagem para uma análise mais detalhada e correção do erro.
6. Tela branca da morte

A tela branca da morte é um erro caracterizado por uma tela branca sem informações adicionais para indicar sua origem, algo assustador, visto que nem mensagem de erro é informada.
Por padrão o WordPress esconde as mensagens de erros. Isso explica a tela branca sempre que ocorre algum problema no WordPress. Existem algumas opções a serem seguidas ao enfrentar uma tela branca:
Ativar o debug
A ativação do modo debug ou modo de depuração é importante para ter acesso a mensagem de erro que está causando a tela branca. Sem ver a mensagem de erro fica praticamente impossível resolver o problema.
Com a mensagem de erro sendo exibida na tela é possível entender as causas e resolver definiticamente o erro no WordPress. Para ativar o modo debug siga os passos abaixo:
- Abra o gerenciador de arquivo ou cliente FTP.
- Localize os arquivos do WordPress.
- Clique em Editar arquivo wp-config.php.
- Localize a opção WP_DEBUG e mude para true.
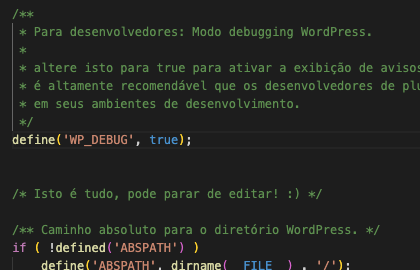
Agora que a mensagem de erro foi exibida na tela no lugar da tela branca. Identifique na mensagem se o erro está sendo causado por um plugin ou tema. E desative este que for apontado na mensagem de erro.
Troque de tema
Para eliminar a possibilidade do seu tema estar causando o erro de tela branca, é recomendado trocar para outro tema, de preferência um dos temas padrões do WordPress. Se ao trocar de tema o problema for resolvido, é um indicativo que o tema era a causa do problema e este precisará ser substituido.
Aumente o limite de memória
Alguns provedores de hospedagem estabelecem um limite de memória relativamente baixo, o que pode resultar em falhas de scripts devido à falta de memória ram disponível. Em muitos casos, esse limite é determinado pelas configurações padrão do plano ou servidor e não pode ser facilmente ajustado.
Embora possa ser tentador tentar aumentar o limite de memória, é importante ressaltar que há limites impostos pelo servidor de hospedagem que não podem ser ultrapassados. Para verificar se o limite de memória é a causa do problema, você pode seguir os passos abaixo:
- Acesse o gerenciador de arquivos ou utilize um cliente FTP.
- Localize os arquivos do WordPress.
- Clique para editar o arquivo wp-config.php.
- Insira o seguinte código: define( 'WP_MEMORY_LIMIT', '786M' );
Após fazer essa alteração, verifique se o problema foi resolvido. No entanto, é importante observar que definir um limite de memória tão alto não é a solução ideal e pode até mesmo não funcionar. Se a tela branca tiver sido resolvida ao aumentar a memória, você deve reduzir o limite de memória, fazendo tentativas com valores menores como 96M, 128M ou 256M (quanto menor, melhor!).
Não deixe de ver nosso tutorial completo sobre tela branca da morte no WordPress.
7. Modo manutenção não pode ser desligado
O erro no modo de manutenção do WordPress pode surgir quando uma atualização é interrompida antes de ser concluída, fazendo com que o site fique permanentemente no modo de manutenção. Para resolver esse problema, é necessário excluir o arquivo .maintenance que se encontra no diretório raiz da instalação do WordPress.
Para remover o arquivo .maintenance, você pode seguir os passos abaixo:
- Utilizando o Gerenciador de Arquivos da Hospedagem ou Cliente FTP: Acesse o diretório raiz do seu site WordPress através do gerenciador de arquivos da sua hospedagem ou utilizando um cliente FTP.
- Localize e Exclua o Arquivo .maintenance: Procure pelo arquivo .maintenance e exclua-o. Ao fazer isso, o WordPress sairá automaticamente do modo de manutenção.
Após excluir o arquivo .maintenance, verifique se o site voltou ao normal e se o erro de manutenção foi corrigido. Esse procedimento simples geralmente resolve o problema e restaura o funcionamento regular do site WordPress.
8. O WordPress não envia e-mails
Quando o WordPress enfrenta problemas para enviar e-mails, isso pode ser bastante problemático, afetando não apenas a estratégia de e-mail marketing, mas também o recebimento de formulários de contato essenciais. Essa dificuldade pode surgir devido a configurações do servidor que não estão habilitadas para enviar e-mails ou devido a políticas de anti-spam de provedores de serviços de e-mail que bloqueiam mensagens originadas pelo WordPress.
Para solucionar essa questão, considere as seguintes medidas:
- Utilização de Plugin SMTP: Plugins como o WP Mail SMTP podem ser uma solução eficaz para contornar as limitações do servidor e dos provedores de e-mail, garantindo a entrega de e-mails.
- Verificação com o Provedor de Hospedagem: Entre em contato com seu provedor de hospedagem para confirmar se o servidor está configurado para enviar e-mails e se há restrições ou bloqueios que precisam ser ajustados.
- Alternativas para E-mail Marketing: Devido às limitações do WordPress no envio de e-mails, é aconselhável buscar uma plataforma especializada em e-mail marketing para gerenciar suas campanhas de newsletter e fluxos de nutrição de forma mais confiável.
- Bloqueio Temporário pelo Provedor de Hospedagem: Se o seu site estiver enviando um grande volume de e-mails, como notificações automáticas, pode ocorrer um bloqueio temporário pelo provedor de hospedagem. Nesse caso, é crucial entrar em contato com o suporte técnico para esclarecer a situação e resolver o problema.
Em resumo, enquanto o WordPress é uma excelente plataforma para gerenciamento de conteúdo, ele pode não ser a melhor opção para funções intensivas de e-mail. Assim, é recomendável buscar soluções especializadas em e-mail marketing para garantir uma comunicação eficaz com seu público.
9. Erro 502, bad gateway

O erro 502 Bad Gateway é um problema comum no WordPress e pode surgir devido a falhas temporárias causadas por tráfego elevado ou código defeituoso em plugins ou temas.
Esse erro ocorre quando a solicitação de acesso de um usuário demora muito tempo para ser processada pelo servidor, sem que outros erros específicos sejam identificados. Para resolver o erro 502, você pode seguir as seguintes etapas:
- Recarregar o Website: Simplesmente atualizar a página pode resolver o problema temporário.
- Navegar em Modo Anônimo: Abra o site em uma guia anônima do navegador para verificar se o erro persiste.
- Limpar Cache do Navegador: Limpar o cache pode resolver conflitos temporários que causam o erro.
- Desativar Firewall: Temporariamente desative o firewall para ver se ele está causando o bloqueio.
- Atualizar Temas e Plugins: Certifique-se de que todos os temas e plugins estão atualizados para suas versões mais recentes, pois versões desatualizadas podem ser vulneráveis a erros.
Se o erro for causado por uma sobrecarga temporária no servidor de hospedagem, geralmente aguardar alguns minutos pode resolver o problema, pois o servidor volta ao normal após a demanda diminuir.
Lembrando que, se o problema persistir, pode ser necessário entrar em contato com o suporte técnico da hospedagem para uma análise mais detalhada e correção do erro.
10. A pasta de destino já existe
Ao tentar instalar um novo plugin ou tema no WordPress, você pode encontrar um erro indicando que a pasta de destino já existe. Esse problema ocorre quando um plugin ou tema anterior possui o mesmo nome que o item que você está tentando instalar, resultando em conflitos durante o processo de instalação.
Para resolver esse erro, siga os passos abaixo:
- Verificar Conflito de Nomes: Revise a lista de plugins e temas instalados para identificar se algum deles possui o mesmo nome do item que você está tentando instalar.
- Renomear o Arquivo Conflitante: Se você identificar um conflito de nomes, a solução mais simples é renomear o arquivo do plugin ou tema que está causando o conflito. Isso permitirá que você conclua a instalação do novo item sem problemas.
Após renomear o arquivo conflitante, tente instalar o plugin ou tema novamente para verificar se o problema foi resolvido. Este é um procedimento simples que geralmente resolve o erro de "pasta de destino já existe" e permite que você continue com a instalação sem problemas.
11. Erro de sintaxe
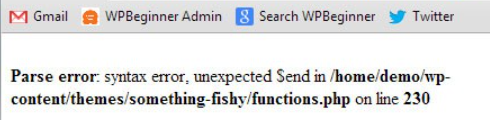
O erro mencionado é frequentemente relacionado a problemas de sintaxe em PHP, a linguagem de programação base do WordPress. Esses erros podem ser causados por plugins mal configurados, trechos de código incorretos adicionados manualmente, como inserções no arquivo functions.php, ou até mesmo por falhas na implementação de temas.
Para solucionar esse tipo de erro, siga os passos abaixo:
- Identificar o Código Problemático: O primeiro passo é localizar o bloco de código com erro. A mensagem de erro geralmente fornece informações úteis, como o caminho do arquivo e a linha onde o erro ocorreu, facilitando a identificação do problema.
- Corrigir o Código: Uma vez identificado o código problemático, você pode corrigi-lo manualmente removendo o trecho de código incorreto ou ajustando a sintaxe conforme necessário.
- Revisar Plugins e Temas: Se o erro estiver relacionado a um plugin ou tema específico, tente desativar e reativar os plugins ou trocar para um tema padrão para verificar se o problema persiste.
- Restaurar a Partir de Backup: Se você não tem experiência em programação ou não consegue identificar e corrigir o erro, uma opção segura é restaurar o WordPress a partir de uma cópia de segurança anterior.
- Consultar Suporte da Hospedagem: Se as soluções acima não resolverem o problema, entre em contato com o suporte técnico da sua hospedagem. Eles podem oferecer assistência especializada para diagnosticar e corrigir o erro.
Lembre-se de que a manipulação incorreta do código pode causar problemas adicionais ou danificar o site. Portanto, é sempre recomendável fazer um backup completo do site antes de realizar qualquer alteração significativa no código ou nas configurações.
12. Loop de redirecionamento no Login
Enfrentar um loop de redirecionamento ao tentar fazer login no painel do WordPress é uma situação frustrante e comum, que pode não estar diretamente relacionada ao WordPress em si. Esse problema pode ser causado por diversos fatores, como cookies corrompidos, cache do navegador ou conflitos com plugins.
Para resolver esse erro, siga os passos abaixo:
- Limpar Cookies e Cache do Navegador: Comece por limpar os cookies e o cache do seu navegador. O WordPress utiliza cookies para gerenciar o conteúdo e autenticar sessões de login, e falhas na geração desses arquivos podem causar loops de redirecionamento.
- Desinstalar Plugins Problemáticos: Se o problema começou após a instalação de um novo plugin, você pode acessar o banco de dados do seu site utilizando um cliente FTP e desinstalar o plugin manualmente para verificar se isso resolve o redirecionamento.
- Verificar o Arquivo .htaccess: Se o loop de redirecionamento persistir mesmo após limpar cookies, cache e desinstalar plugins, é possível que o arquivo .htaccess esteja corrompido. Nesse caso, você pode seguir as mesmas orientações descritas no item de solução de problemas anterior para corrigir o arquivo .htaccess.
- Consultar o Suporte Técnico: Se nenhuma das soluções acima resolver o problema, é recomendável entrar em contato com o suporte técnico da sua hospedagem ou consultar fóruns especializados para obter assistência adicional na resolução do loop de redirecionamento.
13. Esqueceu a senha de login do WordPress
Esquecer a senha de login é algo que pode acontecer com qualquer um e não há motivo para se sentir constrangido. O WordPress oferece um processo simples e eficiente para recuperar sua senha e retomar o acesso ao seu site.
Recuperação de Senha pelo Painel de Login:
- Acesse a página de login do WordPress.
- Clique na opção “Esqueceu sua senha?”.
- Insira o endereço de e-mail associado à sua conta.
- Verifique sua caixa de entrada para encontrar o e-mail de recuperação de senha.
- Clique no link enviado por e-mail e siga as instruções para criar uma nova senha.
Recuperação de Senha via phpMyAdmin:
Se você não receber o e-mail de recuperação ou preferir um método alternativo, é possível redefinir a senha diretamente no banco de dados do WordPress através do phpMyAdmin. Siga os passos abaixo:
- Acesse o phpMyAdmin através do painel de controle da sua hospedagem.
- Selecione o banco de dados correspondente ao seu site WordPress.
- Na lista de tabelas, localize e clique na tabela “wp_users”.
- Encontre o seu nome de usuário na lista e clique no botão “Editar” ou “Edit”.
- Na coluna “user_pass”, selecione a função “MD5” no menu dropdown.
- No campo de texto ao lado, digite a sua nova senha.
- Clique no botão “Salvar” ou “Save” para confirmar as alterações.
Após seguir um dos métodos acima, você deverá conseguir acessar o seu site WordPress com a nova senha definida. Lembre-se sempre de criar senhas seguras e de atualizá-las periodicamente para garantir a segurança do seu site.
14. Agendamento de posts não funciona
O agendamento de posts é uma funcionalidade valiosa do WordPress, permitindo a automação de publicações e facilitando a gestão de conteúdo para profissionais que buscam otimizar o tempo e manter uma frequência consistente de postagens.
No entanto, pode acontecer de o WordPress não publicar os posts agendados no horário programado, o que pode afetar negativamente a sua estratégia de marketing de conteúdo. Isso geralmente ocorre devido a falhas no arquivo wp-cron.php, que é responsável pelo agendamento e execução de tarefas automatizadas no WordPress.
Solução com Plugin Missed Scheduled Posts
Para corrigir esse problema e garantir que os posts agendados sejam publicados no horário correto, você pode utilizar plugins específicos que ajudam a identificar e corrigir erros no arquivo wp-cron.php. Um dos plugins mais recomendados para essa finalidade é o Missed Scheduled Posts.
Este plugin realiza verificações periódicas a cada 15 minutos para identificar posts que não foram publicados conforme o agendado e automatiza o processo de publicação desses posts, garantindo que sua estratégia de conteúdo continue funcionando de forma eficiente.
Como Instalar o Plugin Missed Scheduled Posts:
- Acesse o painel de administração do WordPress.
- Vá até o menu Plugins e clique em Adicionar Novo.
- No campo de pesquisa, digite “Missed Scheduled Posts” e pressione Enter.
- Localize o plugin na lista de resultados e clique em Instalar Agora.
- Após a instalação, clique em Ativar Plugin para começar a usar o Missed Scheduled Posts.
Com a instalação e ativação do plugin Missed Scheduled Posts, você estará mais preparado para evitar problemas com a publicação de posts agendados e manterá sua estratégia de marketing de conteúdo sempre em dia.
Que outros erros do WordPress ainda podem aparecer?
Existem outros códigos de erro que podem aparecer com certa frequência na sua instalação do WordPress. Já inclusive apresentamos soluções, como:
- Como corrigir o erro "ERR SSL VERSION OR CIPHER MISMATCH" facilmente (8 soluções).
- O que é o erro ERR_TOO_MANY_REDIRECTS? Saiba como resolvê-lo rapidamente.
- Descubra Como Corrigir o Erro 'Allowed memory size Exhausted'
Como nunca mais se preocupar com erros do WordPress?
Se você é usuário antigo do WordPress, sabe o quanto pode ser cansativo e frustrante quando ocorrem esses erros na sua página. Claro, o WordPress é uma plataforma confiável, mas imprevistos podem acontecer e, sem o suporte adequado, é extremamente chato encontrarmos soluções para os problemas que surgem.
É exatamente por isso que ter uma boa equipe de suporte da sua empresa de hospedagem é essencial. Falamos sobre isso em diversos pontos desse conteúdo. E se você está procurando uma empresa que possa oferecer isso, a Hostinger é a escolha certa para você.
Com uma equipe de especialistas em WordPress disponíveis 24 horas por dia, 7 dias por semana, a Hostinger é capaz de resolver qualquer problema que possa ter em uma velocidade surpreendente. Assim, qualquer erro desses que aparecer, é só entrar em contato com o suporte e eles solucionarão.
Conclusão: erros do WordPress
No artigo de hoje vimos os erros mais comuns do WordPress. Esperamos que você jamais os encontre, mas caso aconteça, as soluções estão listadas. Ainda assim, falamos também da importância de ter uma boa empresa de hospedagem, como a Hostinger, para resolver essas situações sem você ter que se preocupar.
Esperamos que todo o conteúdo tenha sido muito claro. Caso tenha ficado alguma dúvida ainda, fale com a gente na seção dos comentários.
Obrigado por ler até aqui. Um forte abraço!