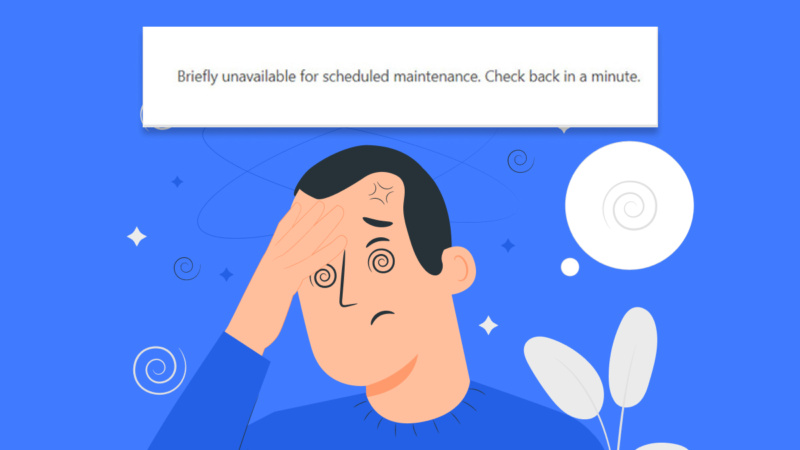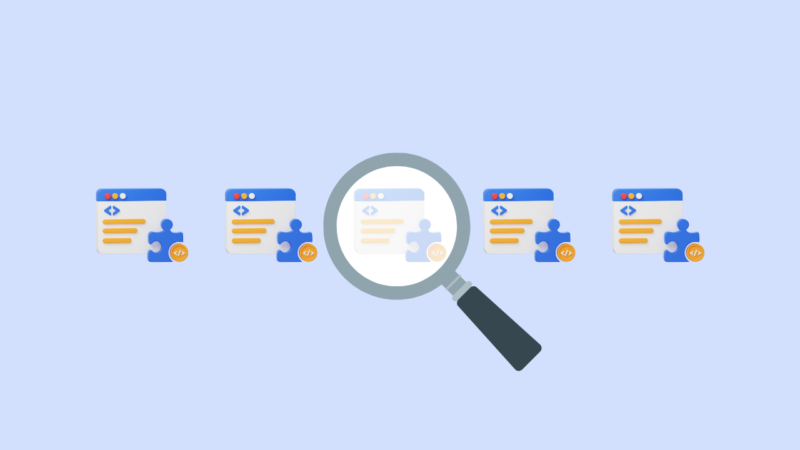É possível que, devido a alguma atualização ou recurso interno do servidor, o WordPress fique travado no modo manutenção. É um problema que acaba gerando uma dor de cabeça imensa nos usuários, principalmente os que não sabem como solucionar.
Felizmente, corrigir esse erro é muito mais simples do que parece, basta seguir alguns pequenos passos que mostraremos nesse artigo.
O que é o modo manutenção no WordPress
O modo de manutenção do WordPress é um recurso automático que exibe uma mensagem temporária sempre que o site passa por atualizações, ajustes ou processos internos que impedem o carregamento normal das páginas.
Em vez de mostrar erros técnicos ao visitante, o WordPress substitui o conteúdo do site por uma mensagem simples e direta, informando que o site está indisponível por um curto período.
Essa abordagem melhora a experiência do usuário, evita confusões e transmite uma imagem mais profissional, especialmente em momentos em que o site precisa ficar temporariamente fora do ar.
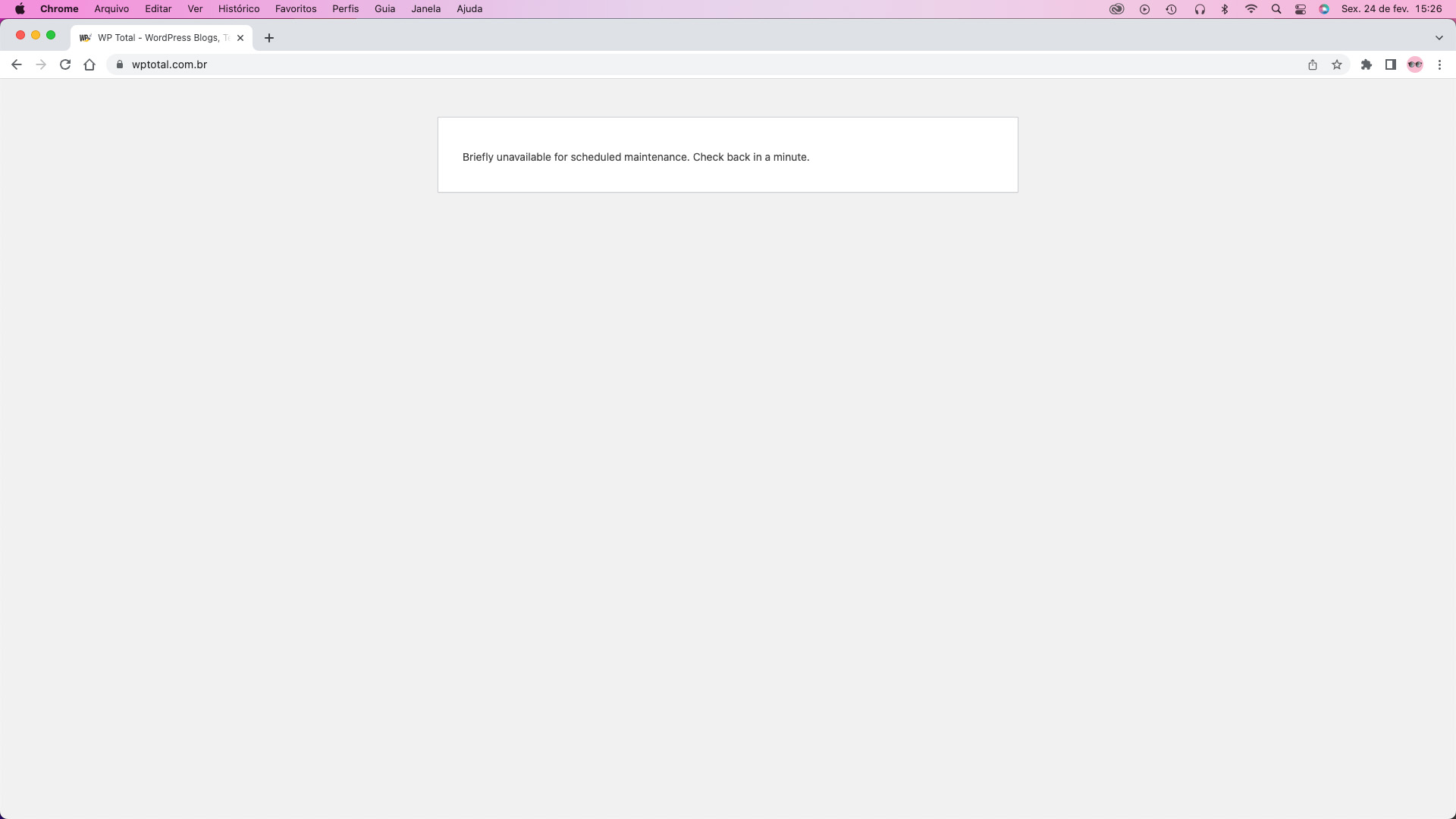
Quando o modo de manutenção é ativado, o WordPress executa a funçãowp_maintenance
Após a conclusão do processo, o WordPress remove o arquivo .maintenance e o site volta ao funcionamento normal, sem necessidade de intervenção manual.
O problema surge quando o modo manutenção é ativado durante atualizações de plugins, temas ou do próprio WordPress. Em alguns casos, o sistema fica preso nesse modo, impedindo o acesso ao site e gerando erros difíceis de resolver para usuários iniciantes.
Como consertar o WordPress travado no modo manutenção?
Recuperar o seu site preso no modo de manutenção é, felizmente, muito fácil. Como o WordPress gera o arquivo .maintenance na pasta raiz, basta deletá-lo para sua instalação voltar ao normal.
- Acesse o cliente FTP ou gerenciador de arquivos.
- Procure pela pasta onde seu site está instalado.
- Localize e exclura o arquivo ".maintenance".
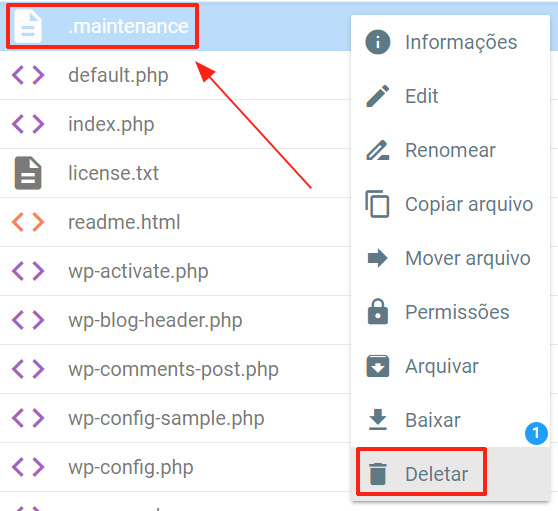
Dentro do gerenciador de arquivos ou cliente FTP, encontre o arquivo .maintenance e o delete. Com isso, o site passará a estar disponível novamente.
Como habilitar exibição de arquivos ocultos no cPanel
Caso você utilize o cPanel e não esteja localizando o arquivo .maintenance, é porque por padrão alguns arquivos são ocultados.
Para exibir os arquivos ocultos no cPanel, siga os passos abaixos:
1. Abra o gerenciador de arquivos do cPanel.
2. Clique no botão Configurações.

3. Selecione a opção "Mostrar arquivos ocultos (dotfiles)"
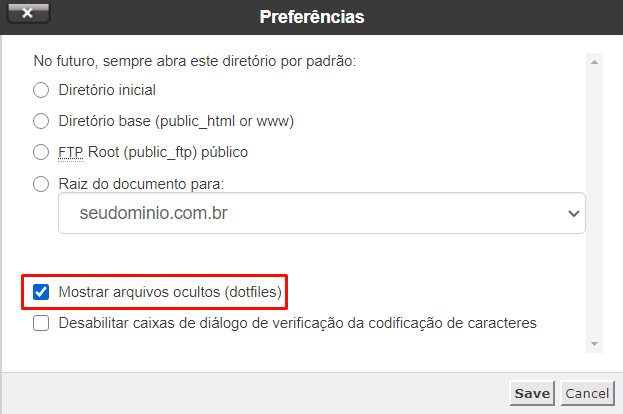
Pronto, agora seu gerenciador de arquivos vai exibir o arquivo .maintenance na listagem de arquivos.
Problemas com o WordPress travado no modo manutenção

O modo manutenção no WordPress é um recurso muito útil e está disponível na plataforma desde a versão 3.0. Por padrão, através dele, o sistema retorna o código de status HTTP 503 (que indica serviço indisponível).
No entanto, muitos usuários encontram o problema de ficarem presos no modo manutenção do WordPress. Isso gera uma dor de cabeça imensa, porque é como se o próprio WordPress tivesse “se travado” nessa tela.
Como evitar ficar preso no modo de manutenção?
Isso acontece quando existe um conflito de informações, é o caso de quando o arquivo de manutenção pensa que ainda há operações e ações pendentes de serem realizadas. Isso deixa o arquivo congelado, mostrando as mensagens ao usuário.
Para evitar que isso aconteça, algumas práticas são recomendadas, como:
Não atualize ou abandone a tela durante uma atualização
Provavelmente a causa mais comum do modo manutenção ficar congelado é quando a tela de atualizações do WordPress, seja do sistema, temas ou plugins, é deixada durante uma atualização, ou quando ela é atualizada sem aguardar o desfecho do processo necessário.
Não atualize vários plugins ou temas de uma só vez
Realizar várias atualizações de uma só vez faz com que diversos modo de manutenção possam se sobrepor. Na prática, existem algoritmos internos que visam impedir que isso aconteça, porém, por uma falha, pode ser com se fique preso no modo manutenção.
Qual a dica? Atualize um plugin ou tema por vez e só inicie a atualização do outro quando a do anterior for concluída.
Não atualizar na ordem correta
Não dá para atualizar tudo de uma vez só no WordPress, por esse motivo recomendo seguir a seguinte ordem de atualização:
- Atualize o tema;
- Depois atualize os plugins;
- Por último atualize o WordPress.
Evite selecionar mais que 4 plugins ou temas para serem atualizados simultaneamento, visto que isso aumenta o tempo necessário para aplicar as atualizações e, consequemente, aumenta a chance de ter um problema durante o processo de atualização.
Dúvidas frequentes sobre o WordPress travado no modo manutenção
Nesse caso, pode ser que os arquivos iniciados em “.” estejam ocultos. Se for o caso, veja se o gerenciador de arquivos ou cliente FTP possui a função de visualizá-los. Caso não encontre, a solução mais prática é entrar em contato com a equipe de suporte da sua empresa de hospedagem.
Em situações assim, o suporte da Hostinger é extremamente efetivo, te poupando de maiores dores de cabeça.
Nesse caso, seu site está na tela branca da morte ou whitescreen of the death, um erro bem comum no WordPress.
E sim, muitos usuários confundem o erro de tela branca com o modo de manutenção do WordPress, por serem situações relativamente pouco usuais da plataforma.
Como dito anteriormente, entre em contato com a equipe de suporte da sua empresa de hospedagem. Eles possuem acesso a seus arquivos e podem resolver essa situação para você.
Conclusão
Resolver o erro do WordPress travado no modo manutenção é mais simples do que parece, basta ter acesso a um cliente FTP ou gerenciador de arquivos. Com esse conteúdo, esperamos ter tirado todas as suas dúvidas e te ajudado a resolver o problema.
Para qualquer questão envolvendo o artigo, fale com a gente na seção dos comentários. Normalmente, respondemos às mensagens assim que as visualizamos.
Obrigado por ler até aqui. Um forte abraço e até o próximo conteúdo.