Modificar um código ou fazer alguma alteração no site é uma tarefa "simples" para um programador experiente. Porém muitos não têm experiencia no assunto e acabam cometendo erros que podem tirar o site do ar por um longo período. Em muitos casos acabam culpando o código pelo problema, mas na verdade o erro foi causado porque o mesmo foi usado de forma errada. Este artigo não é um curso de programação, mas vai dar boas dicas para que você possa editar os arquivos do seu site corretamente.
Cuidados Básicos
Por mais experiente que você seja, faça um backup do(s) arquivo(s) que você pretende alterar. Eu não preciso nem lembrar que você deveria manter sempre um backup de todo o site para o caso de emergência. Eu poderia citar N motivos para você precisar de um backup, mas não farei isso neste artigo, já que o objetivo é outro. Mais cedo ou mais tarde você pode precisar de um backup do site.
Com o backup você pode rapidamente restaurar o aquivo original em caso de problemas. Ao fazer uma alteração, infelizmente, pode acontecer de ela não funcionar como o esperado e ocasionar erros no site. Em muitos casos uma alteração pode até tirar o site do ar. Por esse motivo é importante que você mantenha sempre o backup dos arquivos para restaurá-los em caso de problemas.
Como Fazer Backup
A maneira mais simples de fazer o backup de um arquivo é usar um cliente FTP para enviar o(s) arquivo(s) para seu computador, desta forma você pode manter uma cópia do arquivo em seu computador. Em caso de problemas basta enviar esse arquivo salvo no computador para o servidor da hospedagem.
Você também pode fazer um backup completo do site, que é o mais indicado, porém pode ser uma tarefa complicada para muitas pessoas. Se você não sabe como fazer um backup completo do site, recomendo que você veja os links abaixo:
- http://www.ferramentasblog.com/2015/04/como-fazer-backup-do-wordpress-org-usando-cpanel.html
- https://codex.wordpress.org/pt-br:Backups_no_WordPress
Usando um Cliente FTP
Para editar os arquivos do seu site é preciso usar um Cliente FTP como o FileZilla, com ele você pode acessar todos os arquivos que estão na Hospedagem de Sites. O primeiro passo é baixar e instalar o FileZilla, que pode ser baixado neste endereço:
https://filezilla-project.org/download.php?type=client.
A empresa de Hospedagem de Sites deve ter enviado para seu email as credencias para acesso do site via FTP. Se não souber quais são as credencias, entre em contato com o suporte da sua Hospedagem de Sites. Eles são os únicos que podem ajudar você a encontrar as credencias de acesso do site via FTP.
Passo a passo
- Abra o FileZilla
- Informe suas credencias de acesso do FTP.

- Navegue até a pasta onde encontra-se os arquivos do seu site

Localização dos principais arquivos
Normalmente eu informo nos tutoriais e artigos a localização dos arquivos que devem ser alterados, mas eu posso esquecer, ou você pode está lendo um tutorial de outro site que não possua essas informações básicas. Por esse motivo, estou colocando abaixo a localização dos principais arquivos do WordPress.
| Arquivo | Localização |
|---|---|
| .htaccess | Pasta raiz do WordPress |
| footer.php | Pasta raiz do Tema |
| functions.php | Pasta raiz do Tema |
| header.php | Pasta raiz do Tema |
| index.php | Pasta raiz do Tema |
| page.php | Pasta raiz do Tema |
| single.php | Pasta raiz do Tema |
| style.css | Pasta raiz do Tema |
| wp-config.php | Pasta raiz do WordPress |
Acima estão listados somente os principais arquivos do WordPress e Temas, existem vários outros arquivos que não entrarão nesta listagem.
Onde o WordPress está instalado?
O WordPress normalmente é instalado na pasta “public_html” ou “www”, dependendo da Hospedagem de Sites. A empresa de hospedagem e plataforma escolhida podem influenciar na localização da pasta raíz da Web. Neste site, por exemplo, ele está instalado em “public_html/wp”, onde “wp” é uma subpasta criada por mim para organizar os arquivos do WordPress. Portanto, se o WordPress não estiver instalado nas pastas padrões (public_html ou www), verifique se o mesmo encontra-se em uma subpasta como “wp” ou “wordpress”. Ou entre em contato com o suporte de sua Hospedagem de Sites para descobrir esta informação.
A pasta onde o WordPress está instalado tem os arquivos e pastas conforme a imagem abaixo:
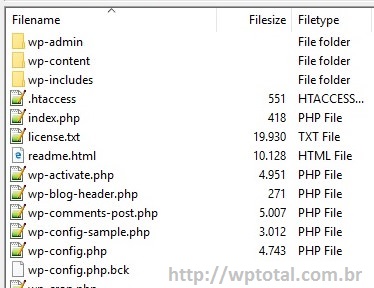
O WordPress sempre vai ter os arquivos e pastas da imagem acima, porém, em alguns casos vai ter pastas ou arquivos adicionais.
Qual é a pasta do Tema?
A pasta do tema pode ser encontrada em “{pasta raíz do wordpress}/wp-content/themes/{nome do tema}”. Se você usa, por exemplo, o tema “Twenty Fourteen”, a pasta onde está localizado os arquivos do tema provavelmente vai ser “public_html/wp-content/themes/twentyfourteen”. Lembrando que o “public_html” também pode se chamar “www” ou outro nome dependendo da sua Hospedagem de Sites. Se tiver dúvidas sobre o nome do tema, veja a próxima dica.
Como identificar o nome do tema?
Pode ser que você não saiba ou não lembre o nome do tema, neste caso, é bem simples descobrir o nome do mesmo.
- Primeiro acesse a administração do WordPress.
- Clique em “Aparência” e depois em “Temas”, no menu lateral.
- Vai ser exibida uma lista com os temas instalados. O tema atual do site será o primeiro da listagem e aparecerá a palavra “Ativo” ao lado do nome.
- O nome exato da pasta do tema pode ser encontrado ao clicar no botão “Personalizar”, onde será aberta uma página que na url contém o nome da pasta. Exemplo: example.com/wp-admin/customize.php?theme=twentyfourteen. O valor exibido na variavel “theme” é o nome exato da pasta.
A imagem abaixo mostra o exemplo da página citada no passo 4 do exemplo anterior:
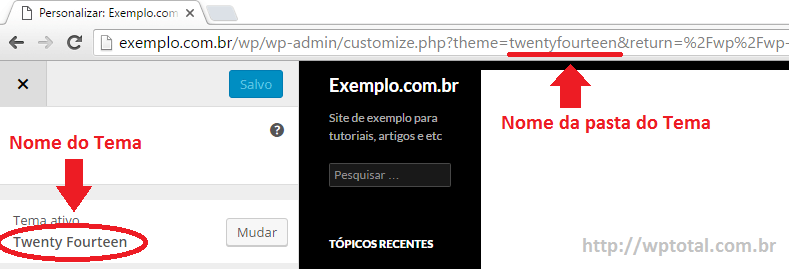
Cuidados ao Editar um código PHP
Um problema muito comum é as pessoas copiarem o código e, por falta de conhecimento, colocam ele no lugar errado ou de maneira errada e isso resulta no site fora do ar. Normalmente causa o temido erro da Tela Branca do WordPress. E quando isso acontece culpam o código pelo problema quando na verdade o código está correto.
O ideal é estudar o básico de PHP, mas aqui eu vou passar algumas noções básicas de como colocar o código no lugar correto e de maneira correta. Não espere por um curso de PHP, é apenas noções básicas para que você simplesmente possa colocar o código no lugar correto.
Usando um Editor PHP
Não é recomendável usar um Bloco de Notas do Windows, pois ele aumenta as chances de errar na edição de códigos. Um simples editor como o Notepad ++ tem recursos de destaque de sintaxe, que automaticamente marca partes do código com cores diferentes. Isso ajuda muito a diferenciar as estruturas do código.
Outro problema do Blocos de Notas do Windows é que ele pode mudar a marcação de fim de linha para o padrão Windows. Isso pode causar problemas em uma Hospedagem Linux. Cada sistema operacional (Unix, Windows e Mac) tem uma maneira diferente de “marcar” uma quebra de linha num texto. Quando você abrir um arquivo e todo o código estiver apenas numa linha, provavelmente o problema tenha sido causado pelo editor que não soube interpretar a quebra de linha de outro sistema.
A vantagem do Notepad ++ é que ele mantém automaticamente os caracteres de quebras de linhas originais do arquivo, ao contrários de muitos editores. O Notepad ++ é grátis, leve, simples e seguro. É claro que você pode usar outros editores, desde que eles não causem problemas no código. O Notepad ++ pode ser baixo no seguinte link:
https://notepad-plus-plus.org/download/
Onde colocar o código PHP
O PHP possuí as tags <?php e ?>, que marcam o início e o fim do código PHP, respectivamente. Portanto, ao inserir um código PHP, o mesmo deve ser inserido depois do <?php e antes do ?>. A tag de fechamento (?>) não é obrigatória, portanto, nem sempre ela vai existir no arquivo.
O ideal é colocar o código logo no inicio do arquivo, depois das chamadas de include e require, caso existam.
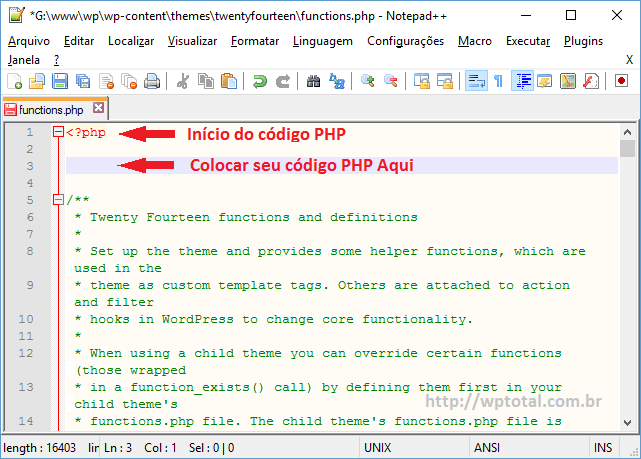
Aviso - Problemas com Atualizações
Se você editar o código de algum tema não poderá atualizar o mesmo. Quando é atualizado todos os arquivos que pertencem ao tema são sobrescritos, portanto, sua alteração será removida. O ideal é criar Temas Filhos, pois assim você pode atualizar o tema pai mantendo as alterações no tema filho.
Em hipótese alguma você vai editar um código do core do WordPress. Caso faça isso não poderá atualizar o mesmo e você, em hipótese alguma, poderá ficar sem atualizar o WordPress. Ele foi desenvolvido com uma grande estrutura de filters e actions para permitir alterar suas funcionalidades sem a necessidade de editar o código fonte dele. Você pode editar os arquivos de temas normalmente, mas não os arquivos do WordPress. Se tiver dúvidas sobre quais são os arquivos do tema, consulte a seção acima que fala sobre isso.
Sobre a Iniciativa
Este tutorial tem como objetivo ajudar você a não tirar seu site do ar ao fazer uma alteração. Não trata-se de um curso de PHP ou programação, inclusive, o ideal é que você estude mais sobre o assunto antes de fazer alguma alteração em seu site. Eu tentei passar o máximo de informação, mas pode não ser o suficiente, neste caso utilize a seção de comentários para informar o que está faltando.
Você pode contribuir fazendo críticas construtivas, sempre que houver necessidade eu complementarei ou adicionarei novas informações a este tutorial.
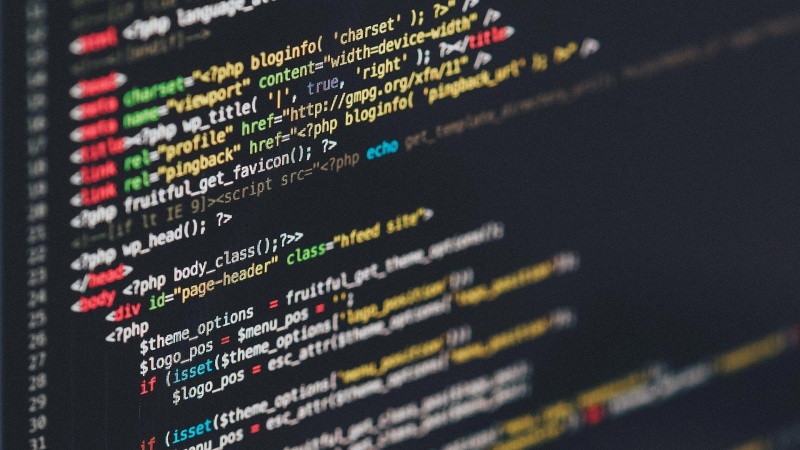
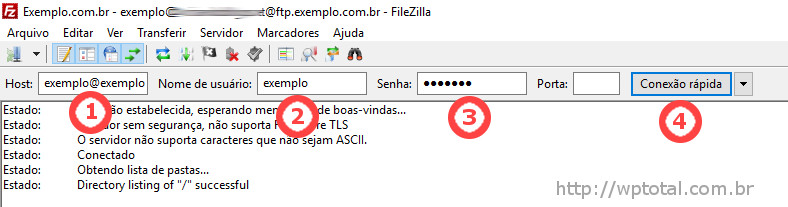
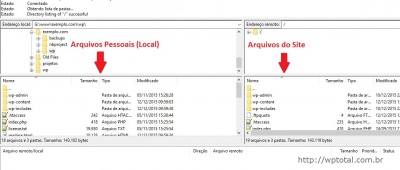
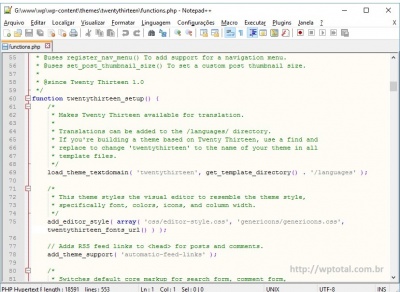
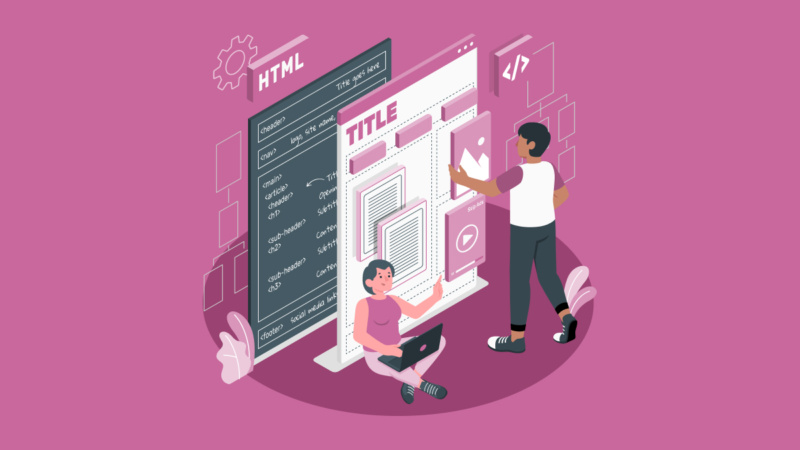
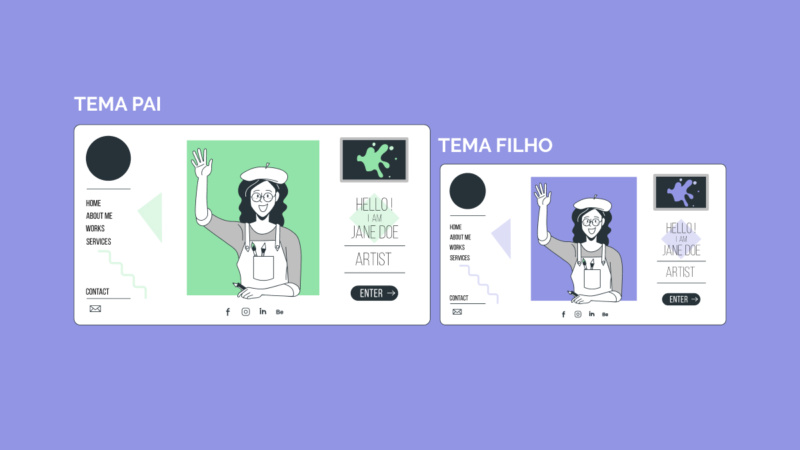
Amigo, bom dia!
Preciso editar as informações de endereço do meu site e o mapa de localização (Google Maps). Consegue me orientar?
Abraço!
Oi Marques. Para editar as informações do Google Maps é preciso utilizar o aplicativo para celular (Google Maps) que está disponível para Android e IOS. Busque por sua empresa e procure pelo botão de Sugerar alterações.
ola gostaria de por uma mensagem e link no single.php.Como fazer?
Olá Paulo,
Que tipo de mensagem e link? E Onde exatamente? O single é usado para exibir posts, você precisa ter um pouco de conhecimento em programação para saber onde alterar.
boa noite amigo ...estou tentando tirar essa bendita palavrinha desse templete e não consigo se vc conseguir te pago por isso ...a palavra é READE MORE vc já deve saber do que se trata ...ajuda ai???
esse é o templete
http://weamodas.blogspot.com.br/
tenho urgencia nisso obrigado
Olá André,
Eu desconheço como fazer isso no Blogger.
Olá, André, parece que v. já solucionou o problema, não estou lendo READ MORE em qualquer lugar da pagina... !?
Cada dia mais eu aprendo um pouco. Muito bom seu conteúdo.