Configurar o backup automático do seu site é crucial para evitar a perda de dados devido a falhas no provedor de hospedagem ou ataques cibernéticos. Vou explicar como você pode automatizar o backup do WordPress e salvá-lo no Google Drive.
Não ter um backup pode resultar em custos elevados, seja pela contratação de um profissional para recuperar arquivos corrompidos por hackers ou por falhas no provedor de hospedagem que levem à perda de dados do site.
Neste artigo, demonstraremos como automatizar o backup no WordPress e como configurar o armazenamento do backup no Google Drive e em outros serviços sem nenhum custo.
Para um entendimento completo sobre backups, incluindo funcionamento, como fazer backups manuais e mais, recomendo consultar nosso guia completo sobre backup. Nele, abordamos tudo o que você precisa saber sobre a importância do backup para sites, blogs e lojas virtuais.
Como mencionado anteriormente, utilizaremos um plugin para WordPress inteiramente gratuito. Você não precisará investir nada para proteger seu site com serviços confiáveis, como o Google Drive.
É válido destacar que muitos tutoriais sobre o assunto estão desatualizados, utilizando plugins obsoletos ou sem atualizações recentes. O plugin recomendado neste tutorial é regularmente atualizado e completamente seguro.
Porque fazer o backup do seu site WordPress para o Google Drive?
Fazer o backup do seu site no Google Drive oferece uma camada adicional de confiabilidade e segurança para seus dados digitais. Ao armazenar cópias de segurança em um serviço conhecido por sua robustez e medidas de proteção, como o Google Drive, você reduz significativamente o risco de perda de informações importantes devido a falhas de hardware, erros humanos ou ataques cibernéticos.
A infraestrutura de armazenamento do Google Drive é altamente segura, com medidas de criptografia e redundância de dados, garantindo a integridade e confidencialidade dos seus backups. Além disso, a facilidade de acesso e a capacidade de automatizar o processo de backup tornam o Google Drive uma escolha ideal para manter seus dados protegidos e acessíveis em caso de necessidade de recuperação.
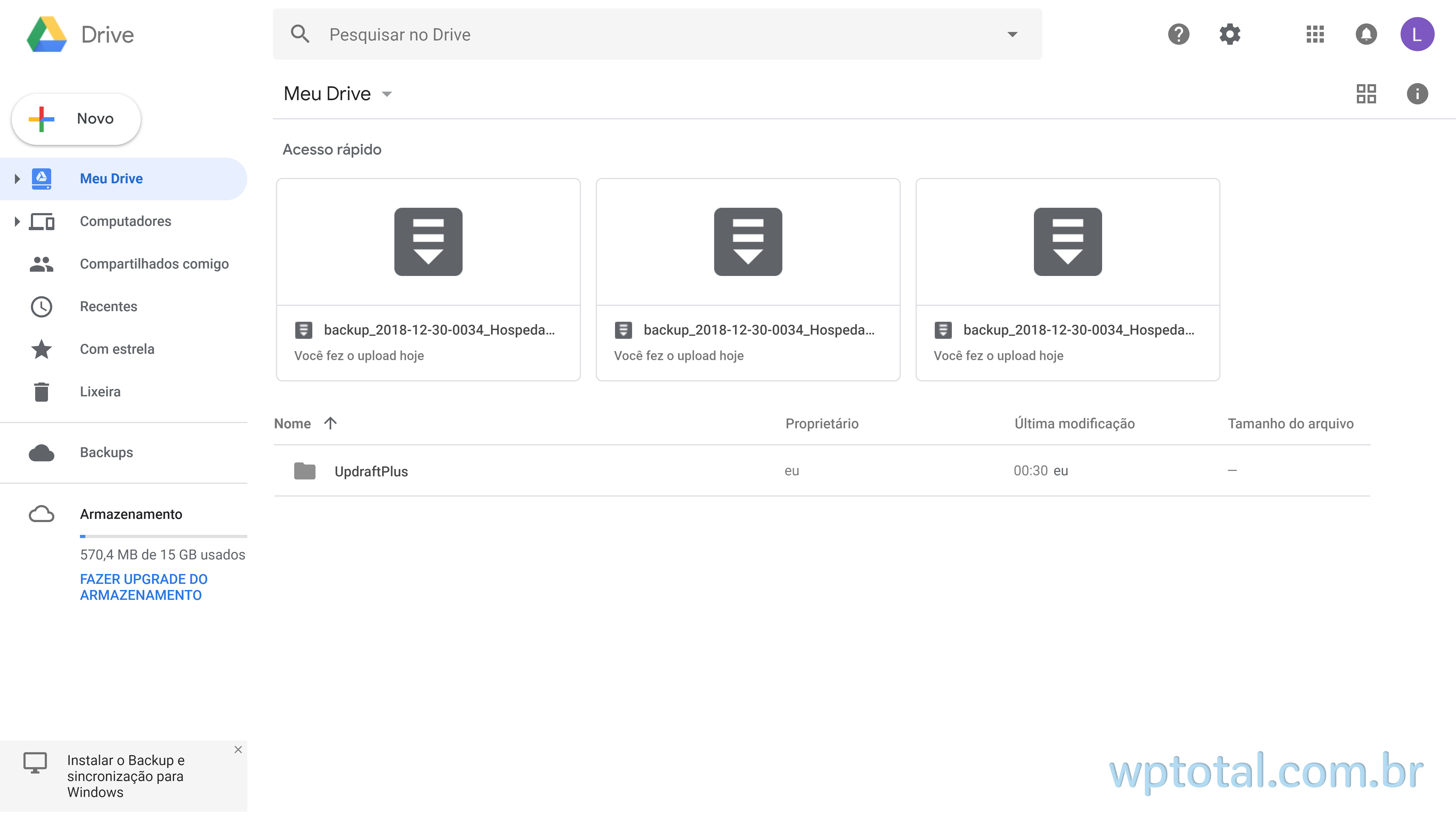
Existem diversas opções de armazenamento em nuvem disponíveis, porém, após comparar várias delas, o Google Drive se destaca por oferecer o maior espaço gratuito para armazenamento.
Um benefício adicional é que a maioria das pessoas já possui uma conta no Google, facilitando ainda mais a configuração do Google Drive para backup. Para começar, é só seguir as instruções deste tutorial e fazer login na sua conta do Google para autorizar o envio dos arquivos para o Google Drive.
Não é necessário realizar nenhum cadastro adicional ou efetuar pagamentos para utilizar o Google Drive. Basta ter uma conta no Google, como Gmail, para aproveitar este plugin. Além do Google Drive, o plugin também oferece a opção de armazenamento em outros locais, como servidores FTP, Dropbox, entre outros.
Vantagens de armazenar o backup WordPress em nuvem
A principal vantagem é, sem dúvida, a capacidade de acessar os arquivos de qualquer lugar do mundo. Se, por acaso, o backup for armazenado no seu computador pessoal e, infelizmente, você não tiver acesso a ele, a restauração do backup em caso de problemas com o site se torna impossível.
Com o backup na nuvem, é possível acessar facilmente os arquivos para realizar a restauração do site. Basta um computador com acesso à internet para acessar os arquivos armazenados na nuvem e iniciar o processo de restauração do site.
É por isso que opto por salvar no Google Drive. Depois de descobrir este método 100% gratuito, não consigo pensar em uma opção melhor para armazenar os backups dos sites desenvolvidos com o WordPress.
Sobre o plugin UpdraftPlus WordPress
O UpdraftPlus oferece uma versão totalmente gratuita que atende perfeitamente às minhas necessidades. Faço o backup de uma rede com 6 sites e mais 2 sites individuais sem enfrentar qualquer problema. Utilizo-o em uma hospedagem HostGator e em uma Cloud do Google sem problemas. Este plugin tem funcionado de maneira eficaz e confiável.
Com o UpdraftPlus, é possível programar o backup automático do WordPress e salvar em plataformas como Google Drive, Dropbox, Amazon S3 (ou similares), Rackspace Cloud e UpdraftVault. Além disso, oferece a opção de envio por e-mail e FTP, tudo de forma automática e programável. E o melhor de tudo, é totalmente gratuito.
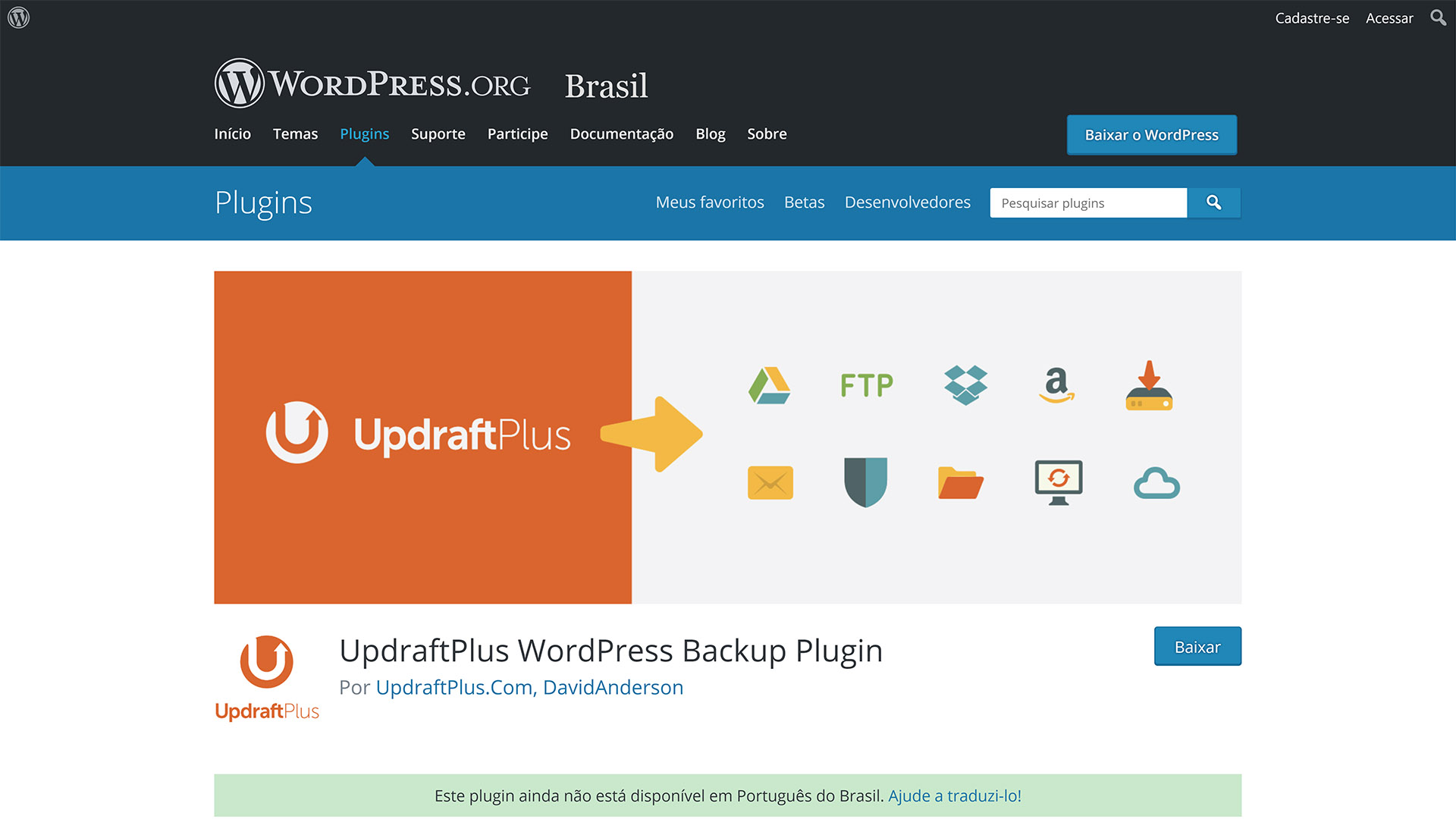
Características do UpdraftPlus Free
A versão gratuita do plugin UpdraftPlus possui várias características bastante interessantes que facilita muito a nossa vida.
- Também faz restauração e não apenas só o backup;
- Salva o backup em diversos serviços de armazenamento em nuvem, FTP, e etc;
- Permite configurar o backup automático;
- É rápido e consome poucos recursos do servidor;
- Mostrou-se eficiente para WordPress multisite (não é possível configurar o backup individualmente de cada site na versão free)
Características do UpdraftPlus pago (versão Premium)
Esta é a versão premium do plugin UpdraftPlus, com um custo de $ 189. Apesar de não ser um valor elevado, ela oferece algumas características bastante atrativas. Se você possui um site com grande quantidade de conteúdo e arquivos, a versão premium deste plugin pode ser uma excelente opção.
Uma das funcionalidades mais destacadas disponíveis na versão paga é o backup incremental. Com essa opção, é possível realizar o backup apenas das alterações feitas desde o último backup, ao invés de executar um backup completo do site a cada vez, como acontece na versão gratuita do plugin.
Essa funcionalidade é especialmente vantajosa para sites com vasto conteúdo, pois permite economizar espaço de armazenamento e evita a necessidade de contratar serviços de armazenamento em nuvem com maior capacidade.
No entanto, é importante mencionar que o serviço gratuito do Google, com 15 GB de armazenamento, é suficiente para atender adequadamente até mesmo grandes sites, quando utilizado em conjunto com a versão gratuita do plugin.
Características da versão premium
- Backups incrementais (Muito útil para grandes sites);
- Duplica e migra sites facilmente com o Migrator;
- Compatibilidade aprimorada com o multisite / multi-rede;
- Realiza o backup de arquivos e bancos de dados não WP para vários destinos remotos;
- Mais destinos de armazenamento (por exemplo o OneDrive, BackBlaze, Azure, SFTP e vários outros);
- Criptografa o banco de dados;
- Relatórios avançados;
- Suporta WP-CLI;
- Suporte especializado dedicado gratuito.
Eu estou avaliando contratar a versão premium do UpdraftPlus porque gostei bastante dos backups incrementais e da possibilidade de salvar via SFTP (que é a versão mais segura do protocolo FTP). Ao meu ver o UpdraftPlus premium seria um ótimo investimento que vai dar muito mais tranquilidade aos meus sites.
Como configurar o backup automático para o Google Drive
Veja como colocar o backup do seu site WordPress no automático e salvar no Google Drive. É mais simples do que você pode imaginar e os benefícios são muitos.
1. No painel de administração do WordPress, clique “Plugins” e depois em “Adicionar novo”.
2. No campo de busca de plugins digite o nome “UpdraftPlus”.
3. Localize o plugin (provavelmente o primeiro da lista) e clique em “Instalar agora”.
4. Aguarde a instalação ser concluída e clique em “Ativar”.
5. Procure pelo plugin UpdraftPlus na lista de plugins instalados e depois clique em “Configurações”.
6. Agora localize a aba “Configurações” e clique nela.
O primeiro passo é configurar o backup para ocorrer automaticamente. É possível configurar para ocorrer a cada 4, 8 ou 12 horas, diariamente, semanalmente e etc.
Essa configuração pode variar muito de acordo com a frequência em que seu site é alterado. Caso o site sofra poucas alterações durante 1 semana, então o ideal é configurar o backup para ser executado semanalmente. Agora se ele é alterado toda hora pode configurar o backup a cada 4 horas.
E a quantidade de backups também vai depender da frequência em que você acessa seu site. Lembrando que você deve levar em consideração que ao configurar o backup diariamente e com a quantidade de 3 backups retidos você vai ter apenas o backup dos últimos 3 dias.
No meu caso está ótimo assim, mas se você deixa seu site “abandonado” é melhor configurar para semanalmente e com uma retenção de 3 (totalizando 3 semanas de backup).
O próximo passo é configurar o local para onde o backup vai ser enviado automaticamente. Eu escolhi o Google Drive por oferecer um maior espaço para armazenamento gratuito e ser muito confiável e seguro.
Apenas uma sugestão, por questão de segurança e espaço, eu optei por usar uma conta do Google Drive separada para armazenar os backups dos meus sites. Assim eu não divido espaço com arquivos pessoais e também deixo minha conta pessoal ainda mais protegida. É só uma sugestão de quem tem grande preocupação com segurança. Lembrando que este plugin tem mais de 1 milhão de downloads e é totalmente seguro, mas não custa se prevenir né.
Dê um clique sobre a opção desejada, no meu caso escolhi o Google Drive.
Deixe todas as opções marcadas para fazer o backup do diretório de mídias (uploads), temas, plugins e demais diretórios que possam existir na sua instalação do WordPress.
Se você deseja receber por e-mail um relatório sempre que o backup for executado basta marcar essa opção que o e-mail será enviado para o endereço da conta de usuário cadastrada no WordPress.
Clique em “Salvar alterações” e siga as instruções a seguir para dar ao plugin UpdraftPlus acesso a sua conta do Google Drive (ou o serviço que você tiver selecionado)!
Agora falta apenas você dar permissão do plugin gerenciar seus arquivos na aplicação selecionada. No meu caso que escolhi o Google Drive, portanto, agora preciso dar permissão para o plugin acessar meus arquivos no Google Drive.
Assim que você clicar em “Salvar alterações” vai ser exibida uma mensagem para você conceder a autorização, clique em cima onde está escrito "Siga este link para autorizar o acesso à sua conta Google Drive [...]"
Faça login caso seja necessário e depois clique em seu nome para selecionar a conta do Google para salvar os arquivos no Google Drive. No meu caso eu criei uma conta exclusivamente para isso.
Vai ser exibido uma tela de confirmação para conceder acesso total ao plugin UpdraftPlus à sua conta do Google Drive (por esse motivo optei por criar uma conta exclusiva para isso, mas é bom lembrar que este plugin é seguro).
Clique em “Permitir” para conceder acesso ao Google Drive.
Agora basta clicar no botão “Complete setup” e pronto! Seu WordPress está configurado e pronto para realizar backups automáticos conforme o programado.
Lembrando que seu plugin está configuração para ser executado automaticamente de acordo com o programado por você. Agora você poderá ficar tranquilo que o backup do seu site será feito sempre e ficará guardado em um local seguro.
Executando backup manual com o UpdraftPlus
Para iniciar um backup manualmente basta seguir o passo a passo abaixo.
Eu recomendo fortemente que depois de configurar o plugin você faça um backup manualmente até para garantir que o mesmo esteja funcionando corretamente. Outra opção é você esperar ele ser realizado conforme foi agendado nas configurações feitas anteriormente.
Para iniciar um backup manualmente siga o passo a passo abaixo:
Clique na aba “Backup/restauração”.
Clique no botão “Backup Agora”.
Include your database in the backup ─ Marque esta opção para fazer o backup do banco de dados.
Include your files in the backup ─ Marque esta opção para fazer o backup dos arquivos do WordPress.
Enviar este backup para um armazenamento remoto ─ Envia o arquivo de backup para o servidor remoto do Google Drive, FTP e etc. (conforme você configurou anteriormente).
Clique no botão “Backup Agora” para iniciar o backup WordPress manualmente.
Agora é só esperar o backup ser concluído e é bom sempre verificar (principalmente no primeiro backup) se não foi exibida nenhuma mensagem de erro durante o processo de backup.
É sempre recomendável na primeira vez acessar sua conta do Google Drive para verificar se os arquivos estão lá. Aqui no meu caso eu testei em vários sites meus e em todos funcionou perfeitamente. Abaixo você confere um print de como fica os arquivos do backup salvos no Google Drive.
Conclusão
Configurar o backup automático do WordPress e armazená-lo na nuvem é uma solução conveniente e segura. A integração entre WordPress e Google Drive é especialmente benéfica para quem gerencia múltiplos sites e busca proteção contra imprevistos.
Atualmente, gerencio diversos sites com este plugin, todos com backups eficientemente armazenados no Google Drive, sem enfrentar qualquer problema. Para quem busca funcionalidades avançadas, a versão premium do UpdraftPlus é uma opção a considerar.
Espero que tenham achado essa recomendação útil. Se surgirem dúvidas, por favor, deixem nos comentários; estou aqui para ajudar e responder rapidamente. Se este tutorial foi valioso para você, não hesite em deixar um comentário!
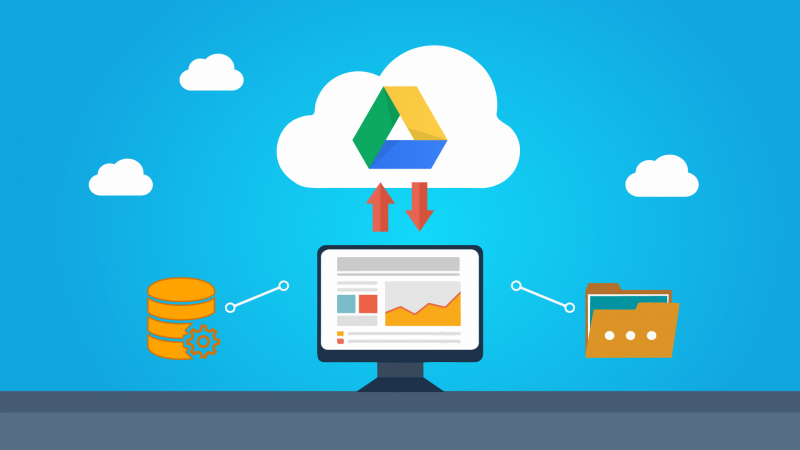
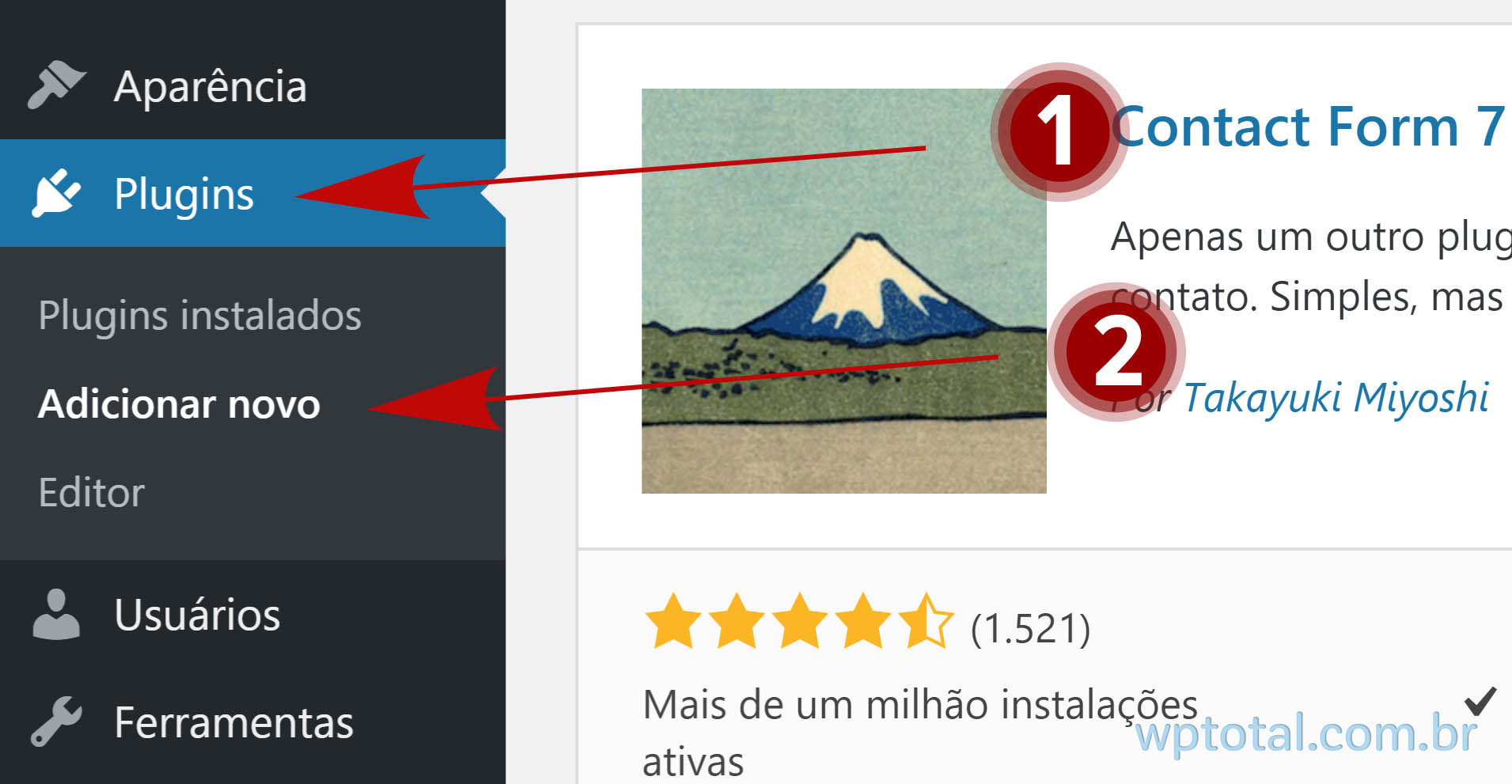
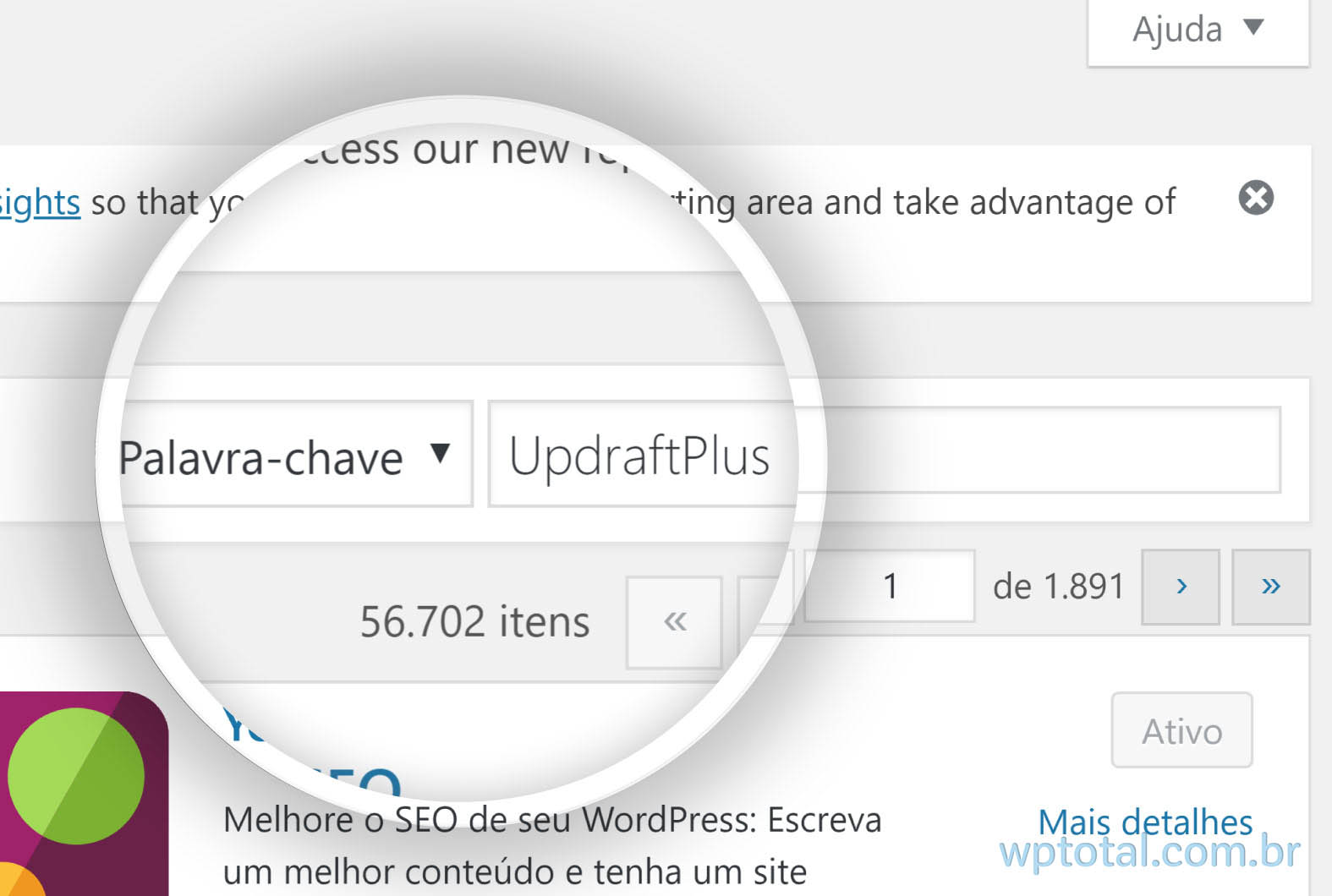

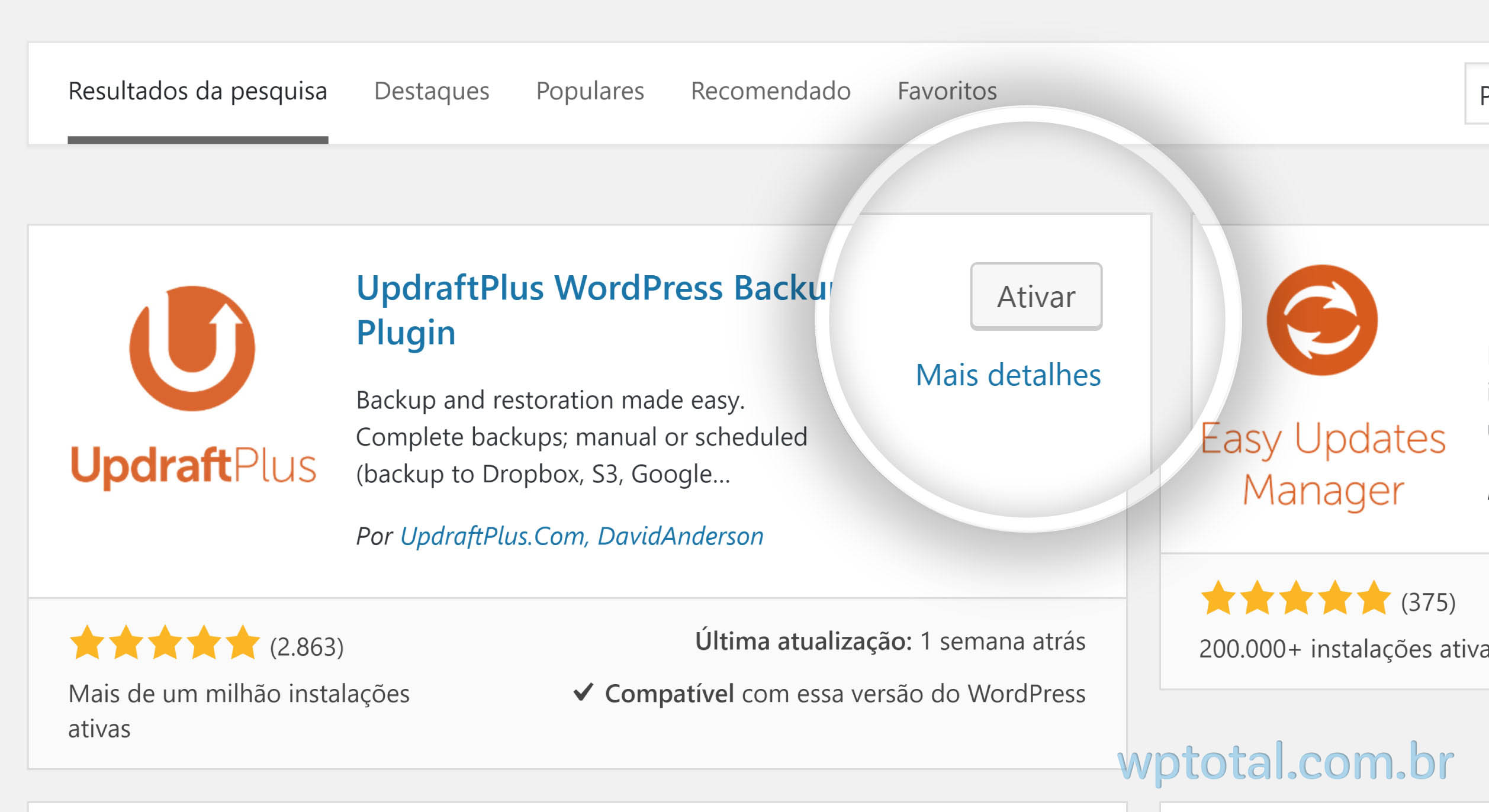
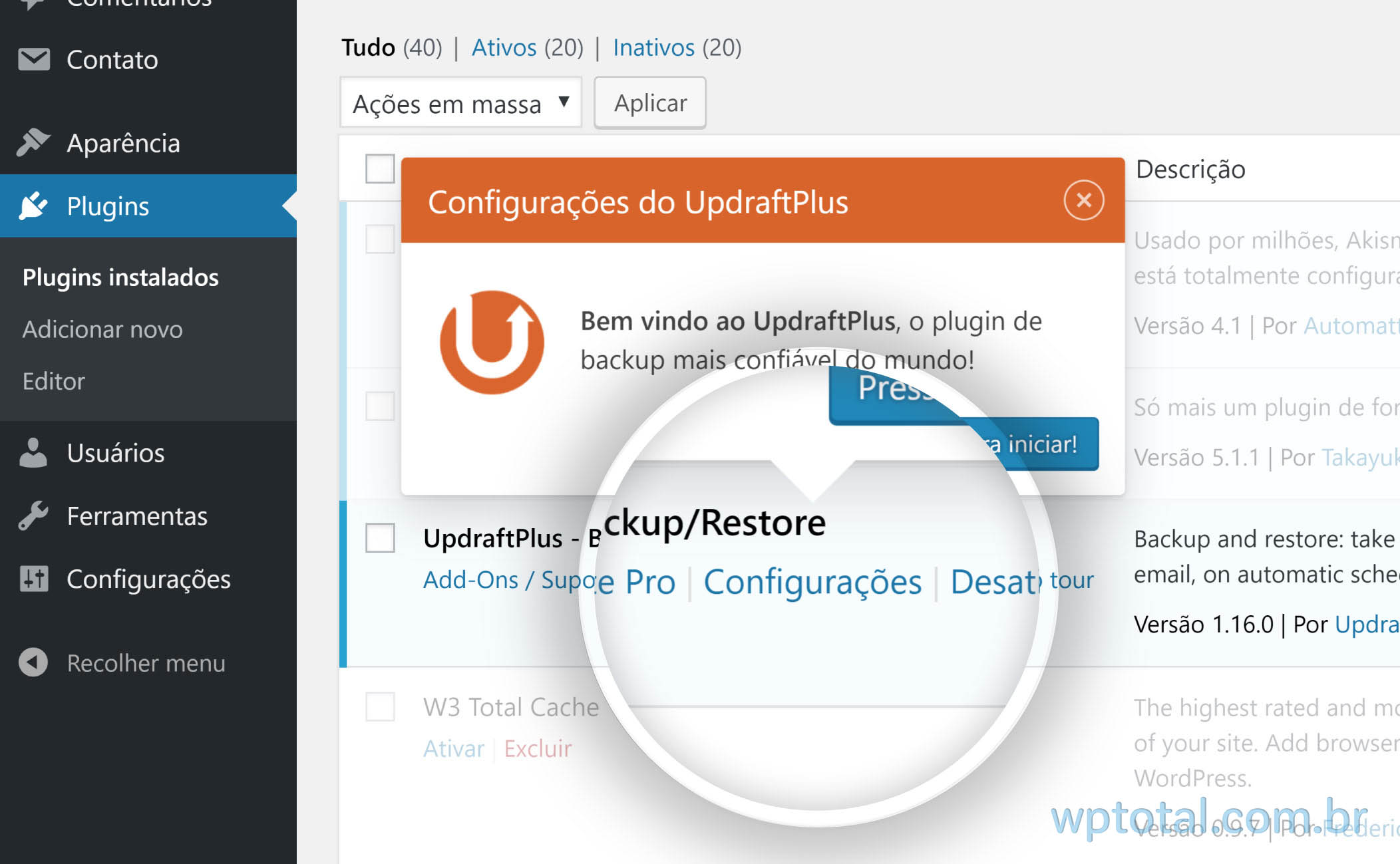
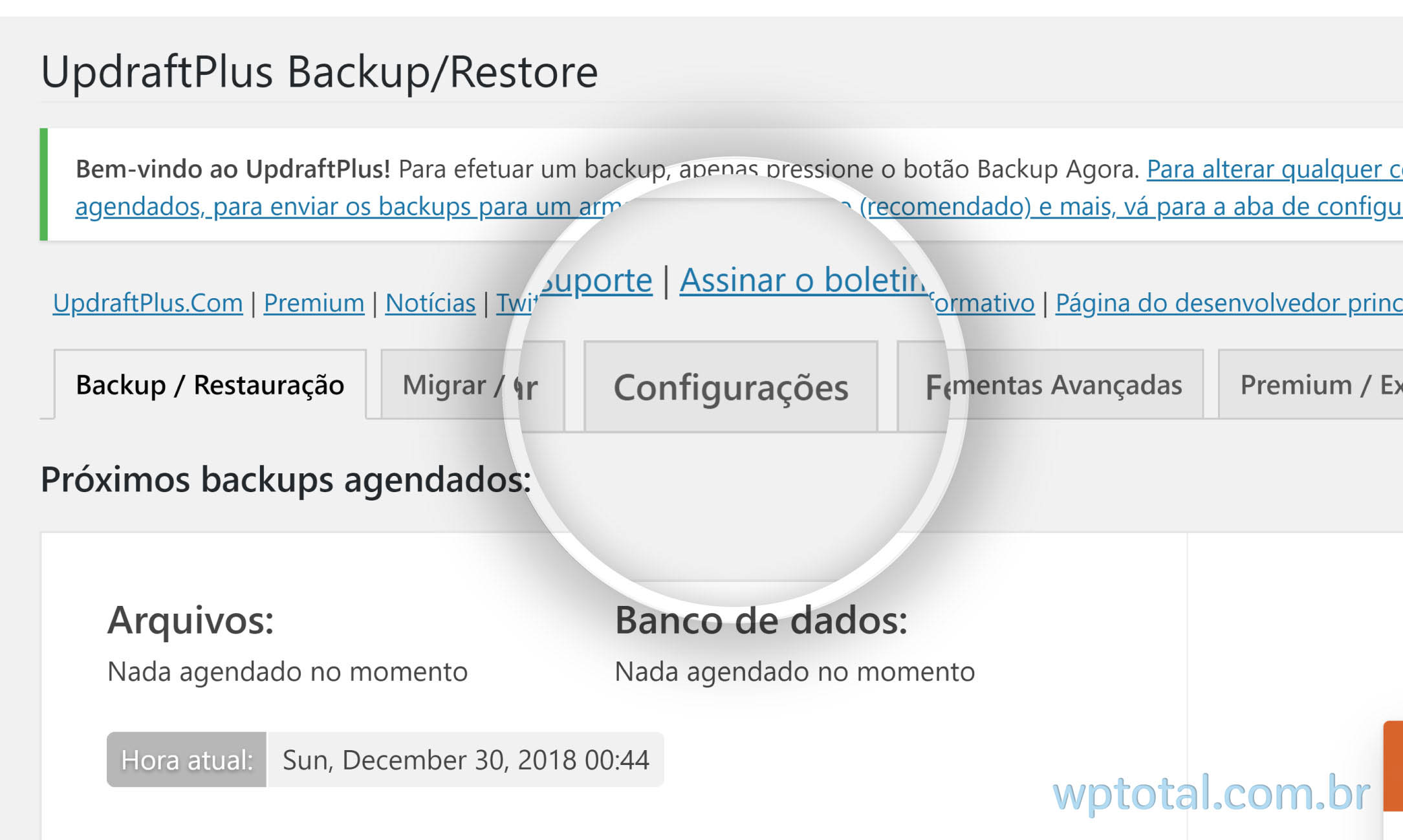
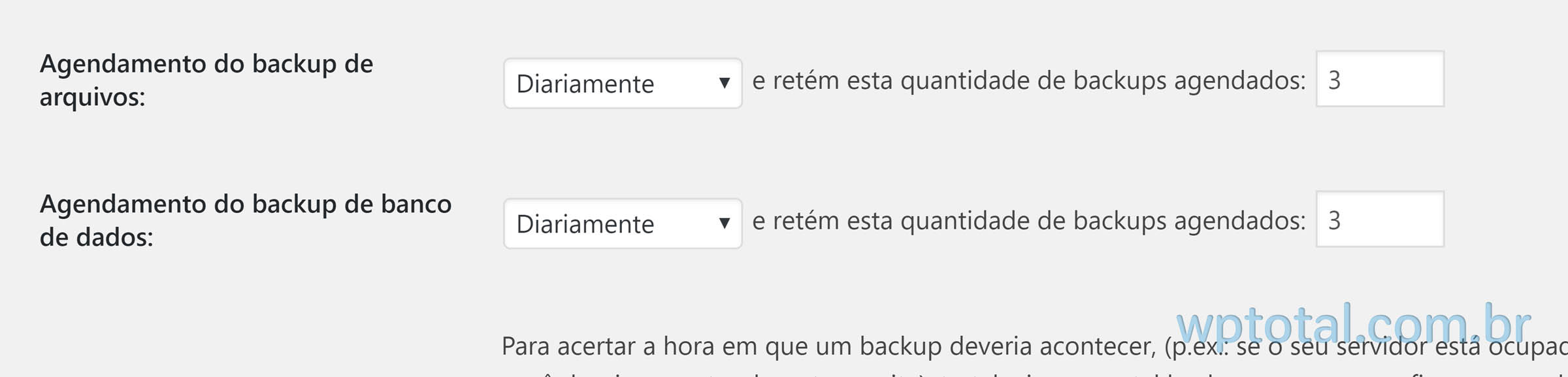
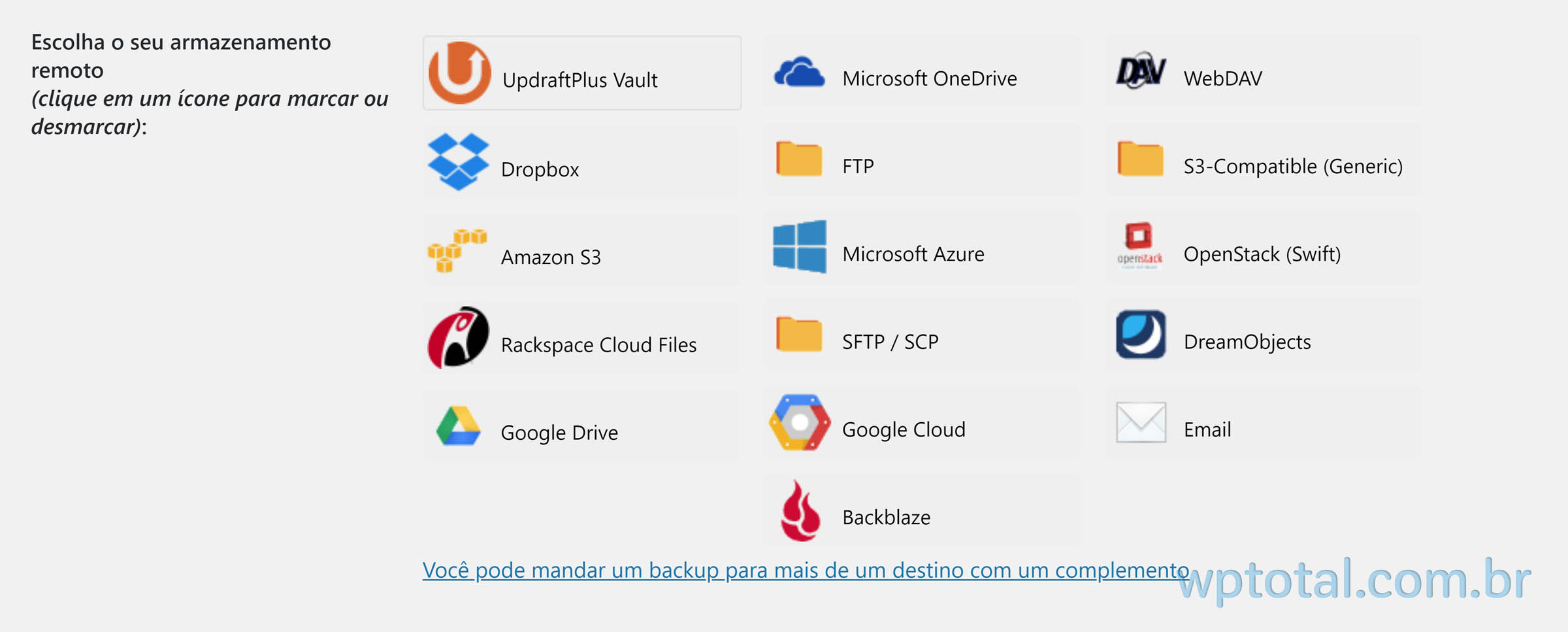
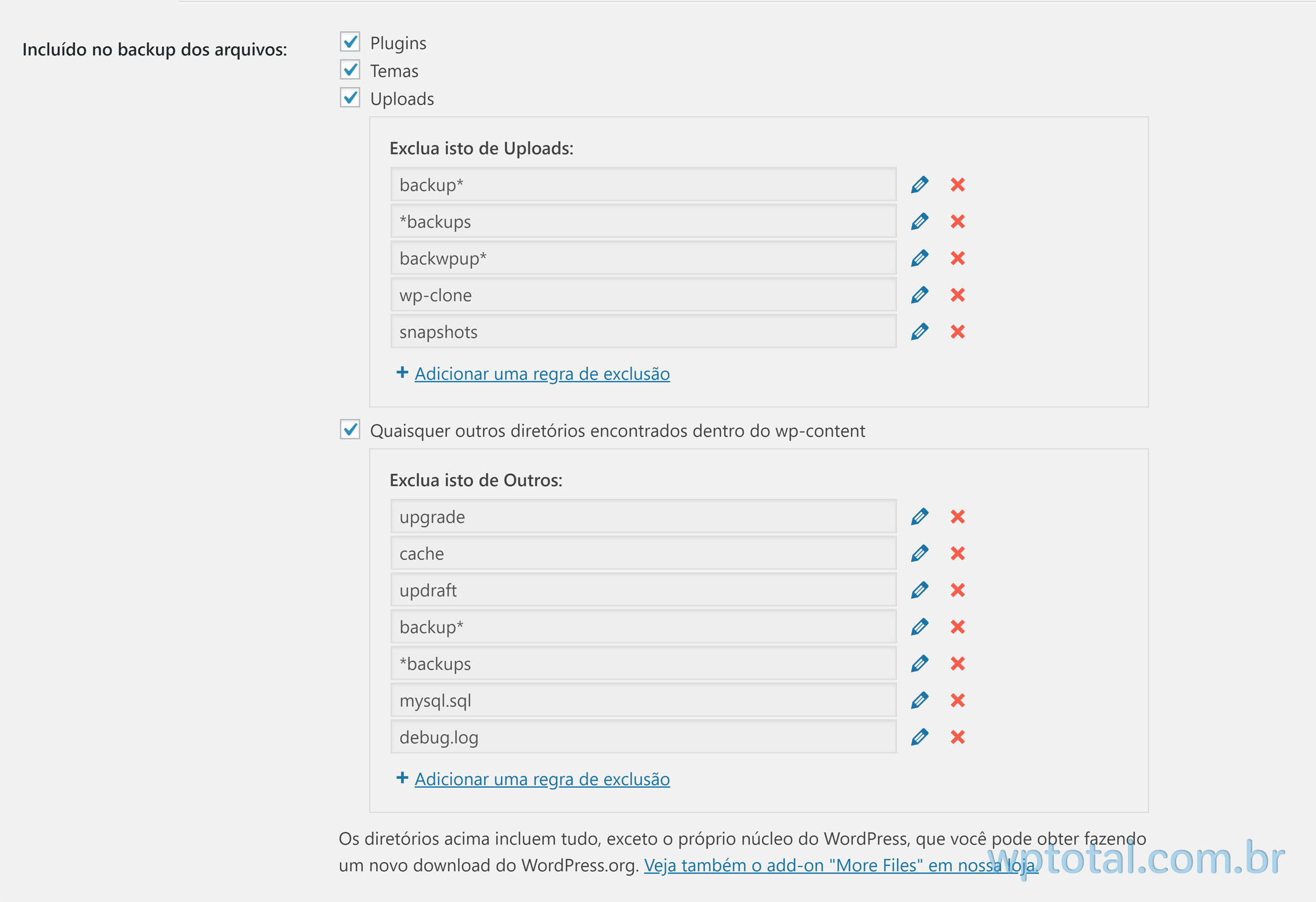

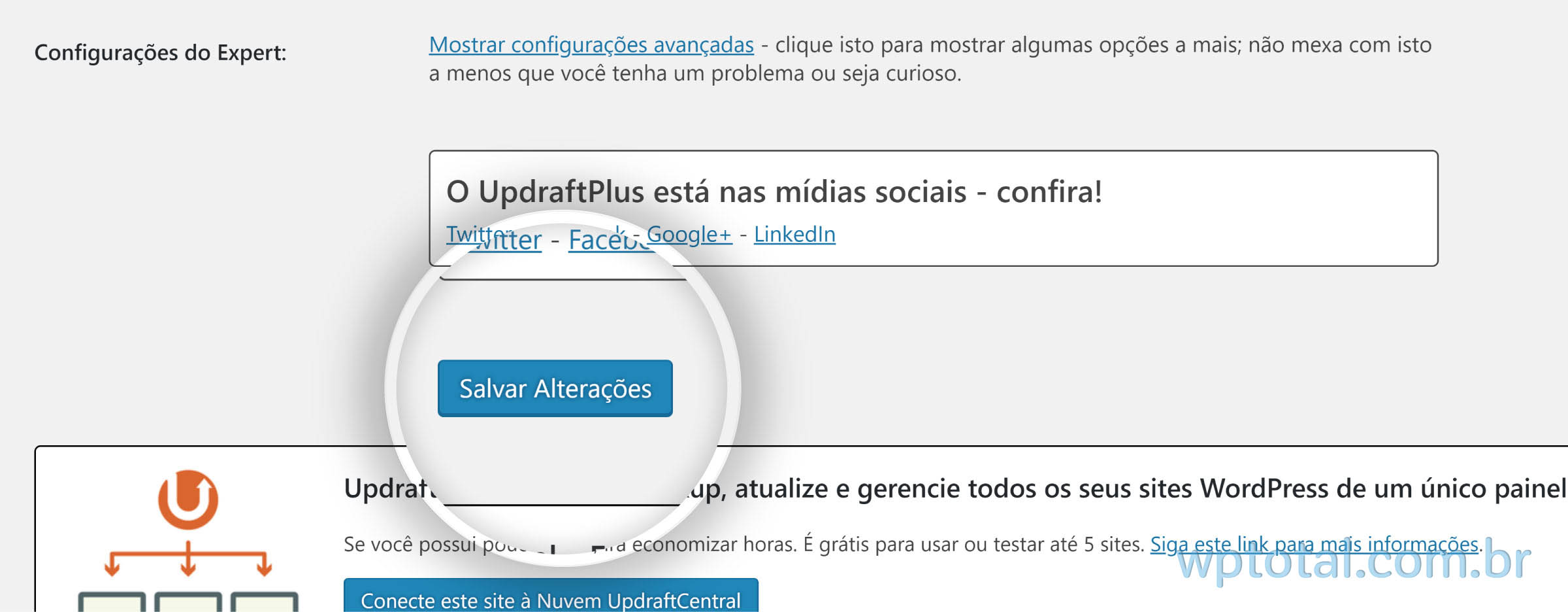
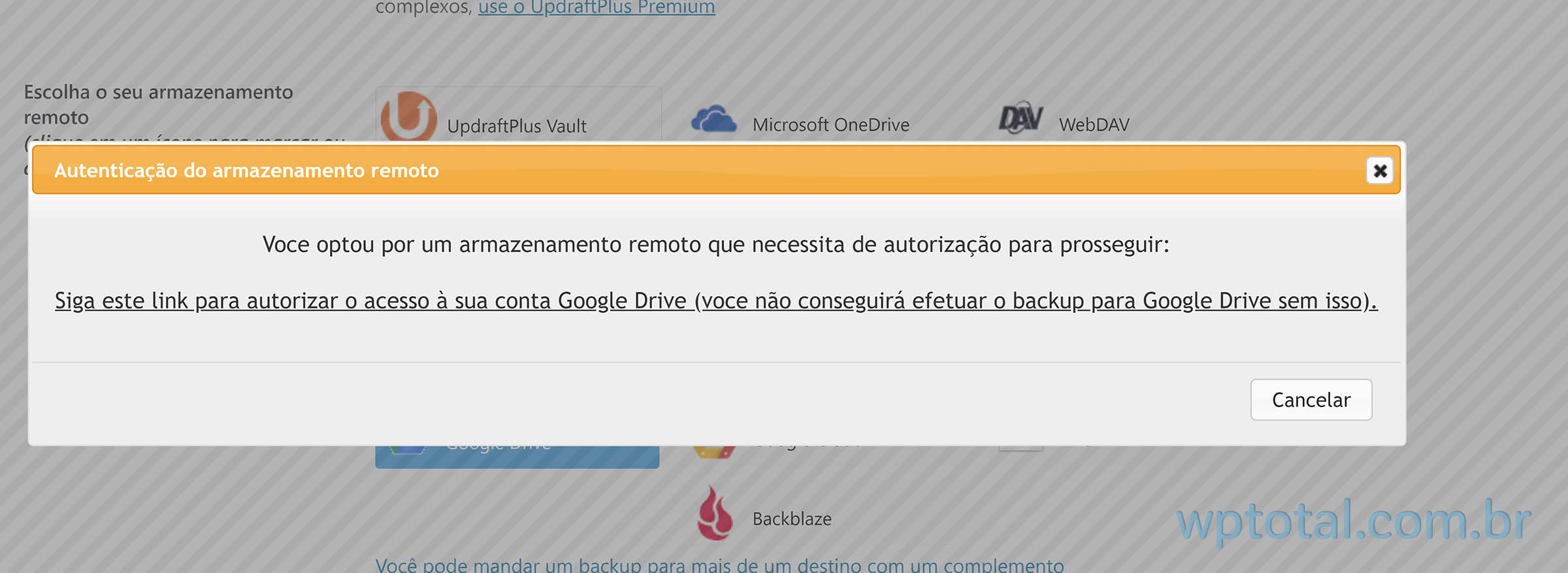
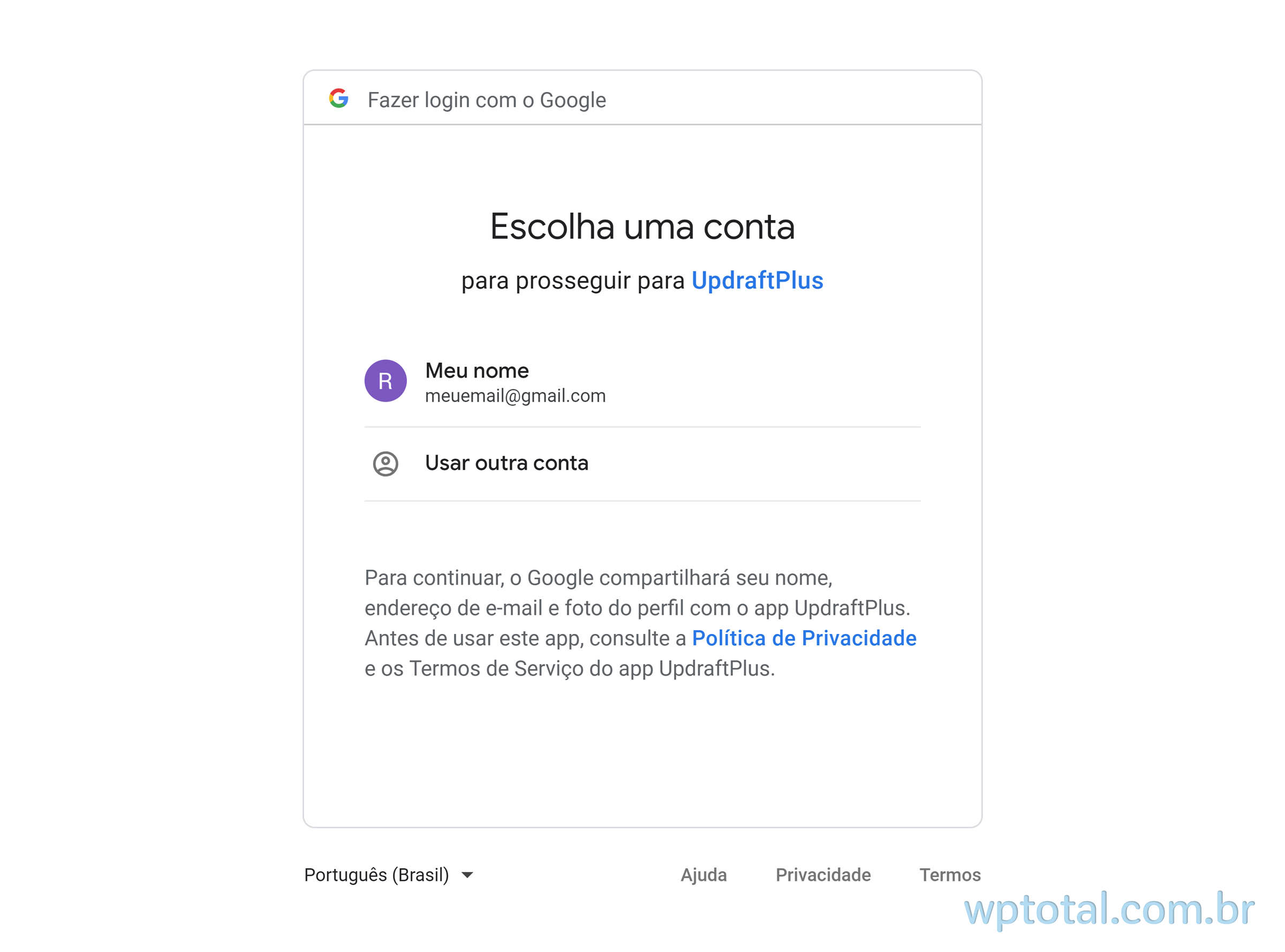


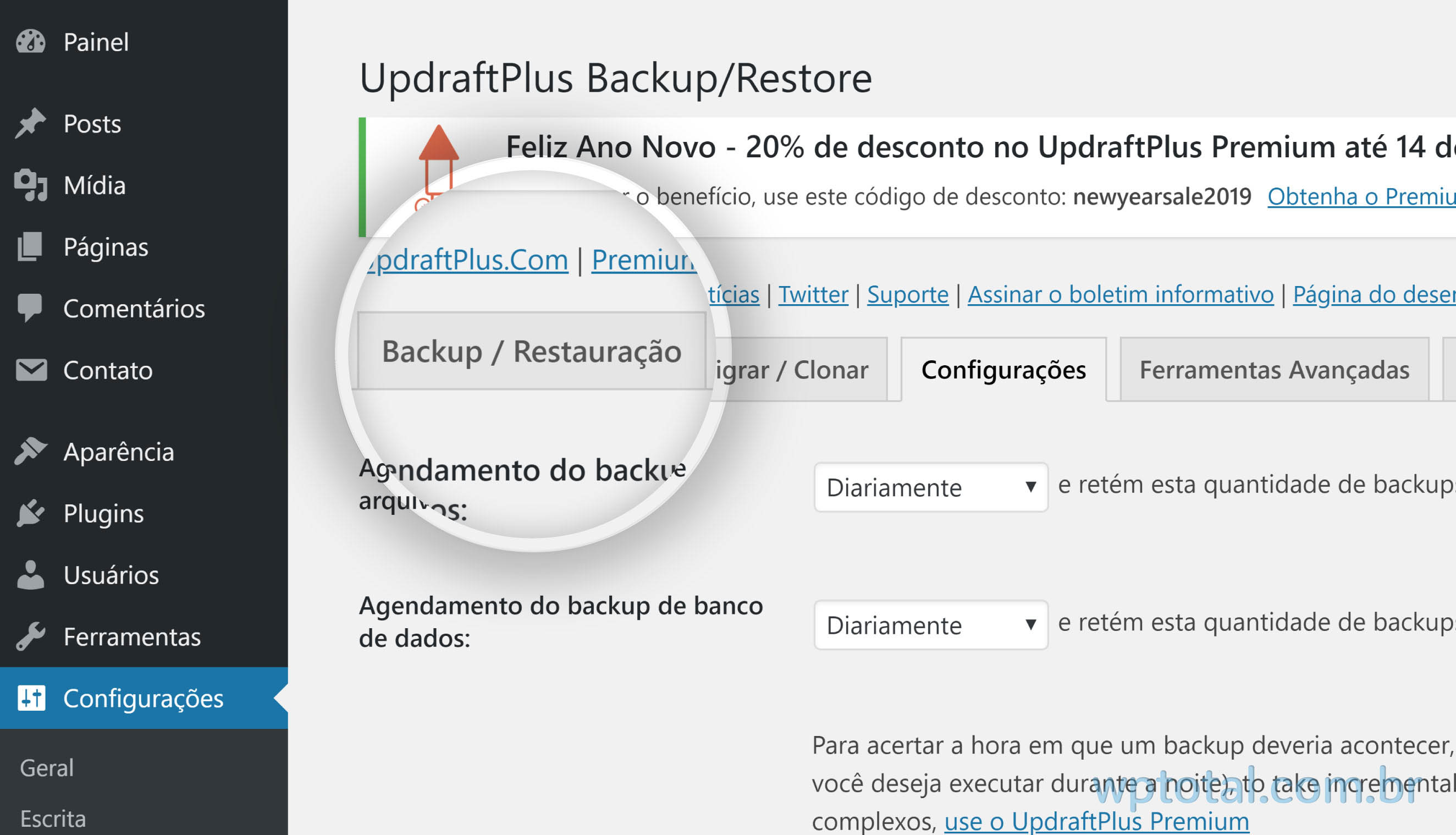
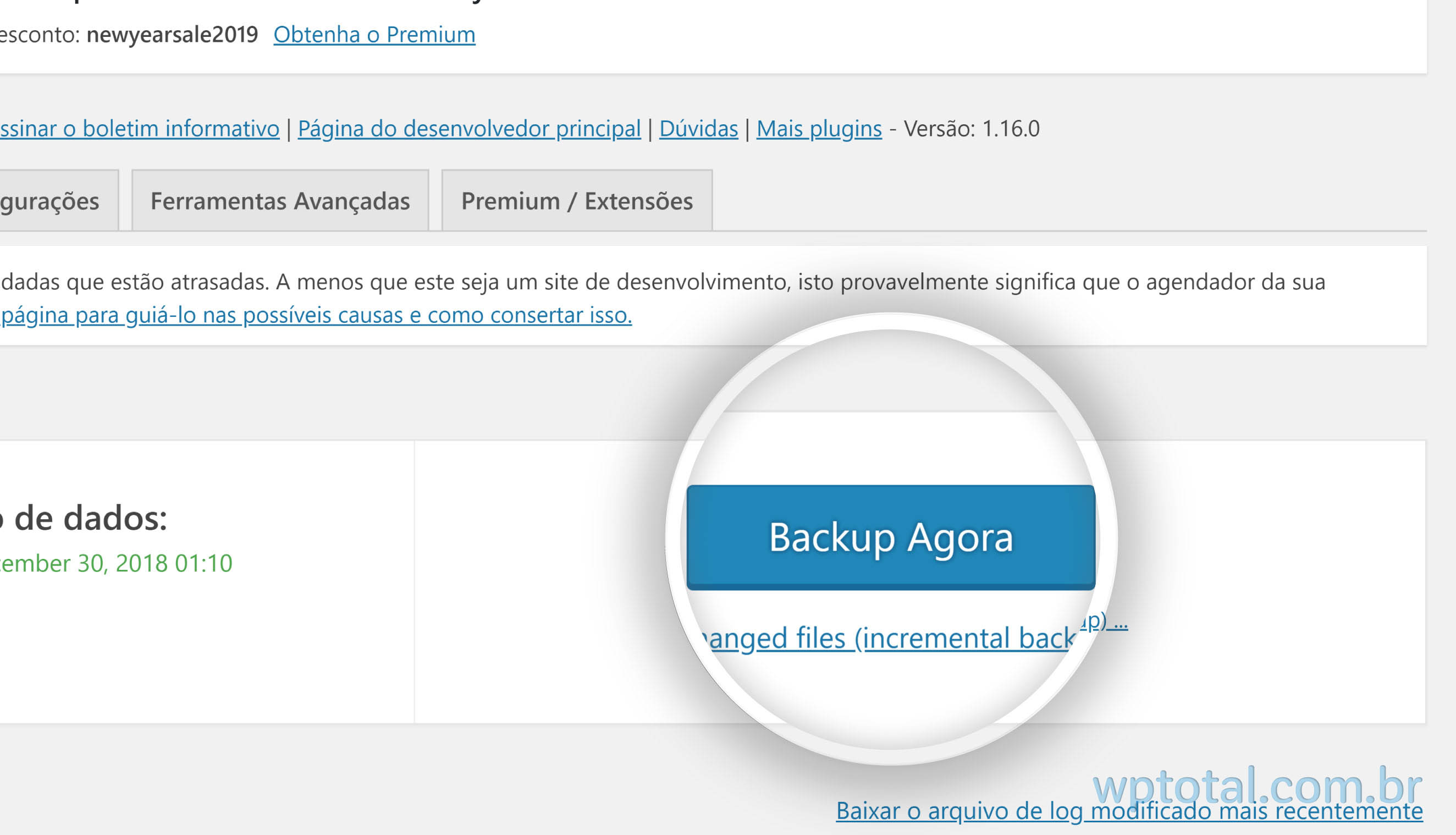
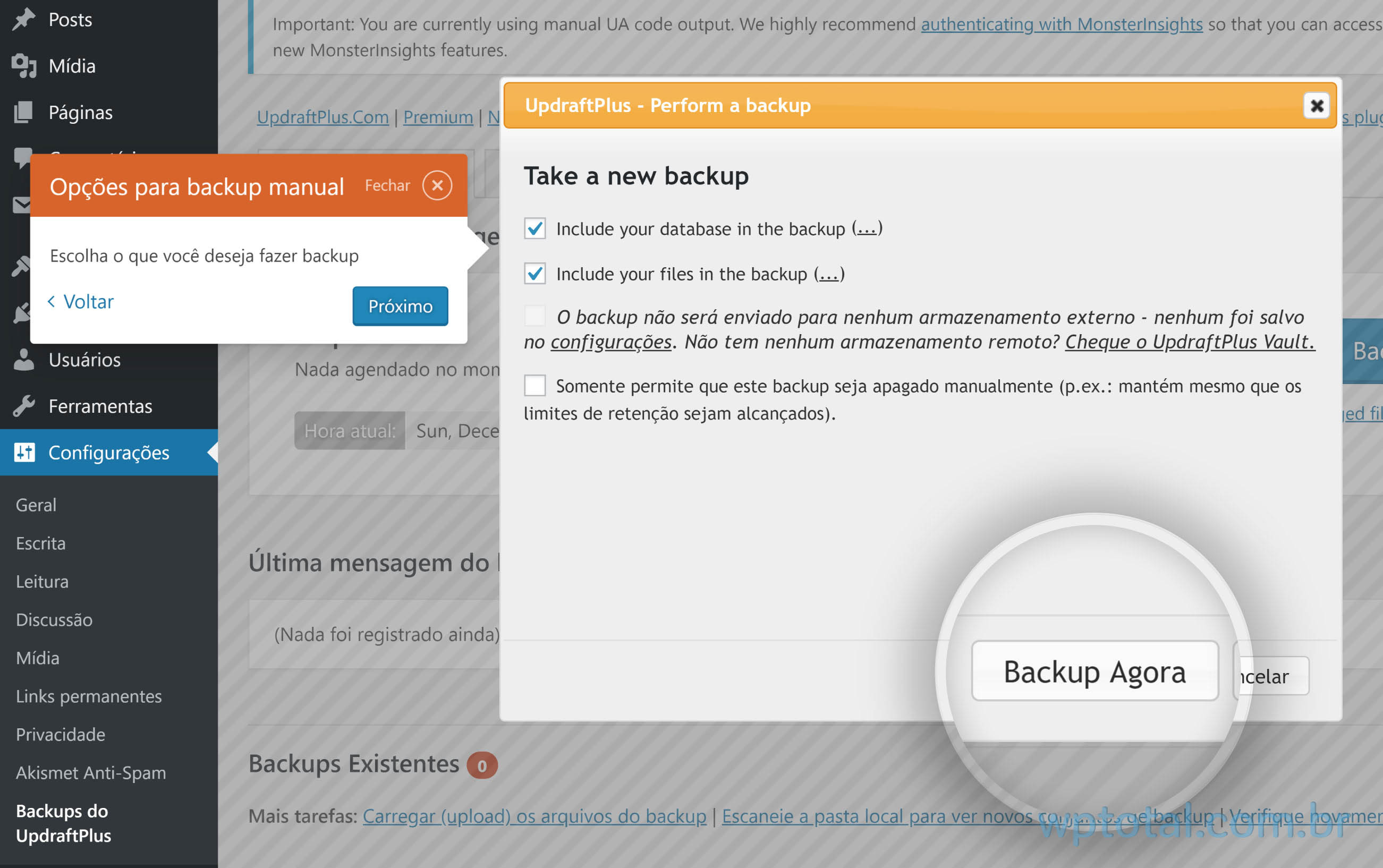
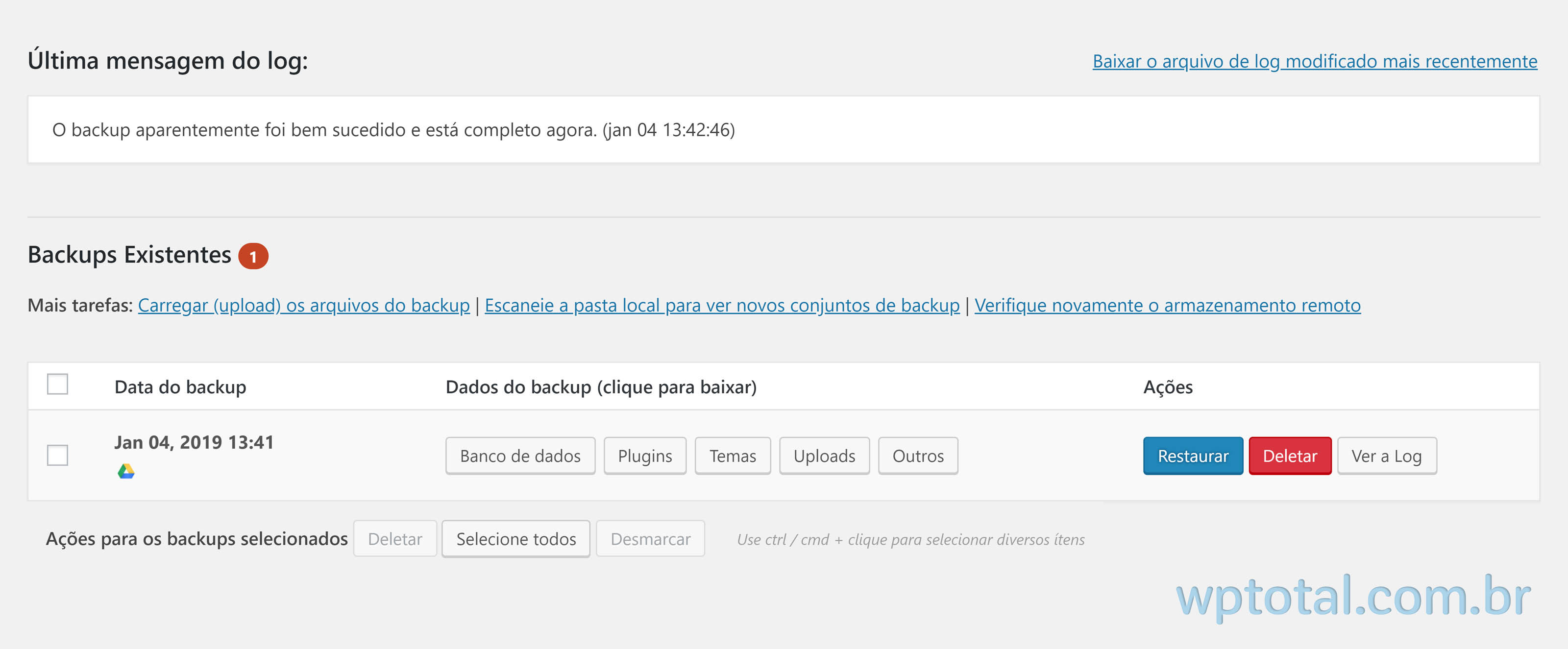
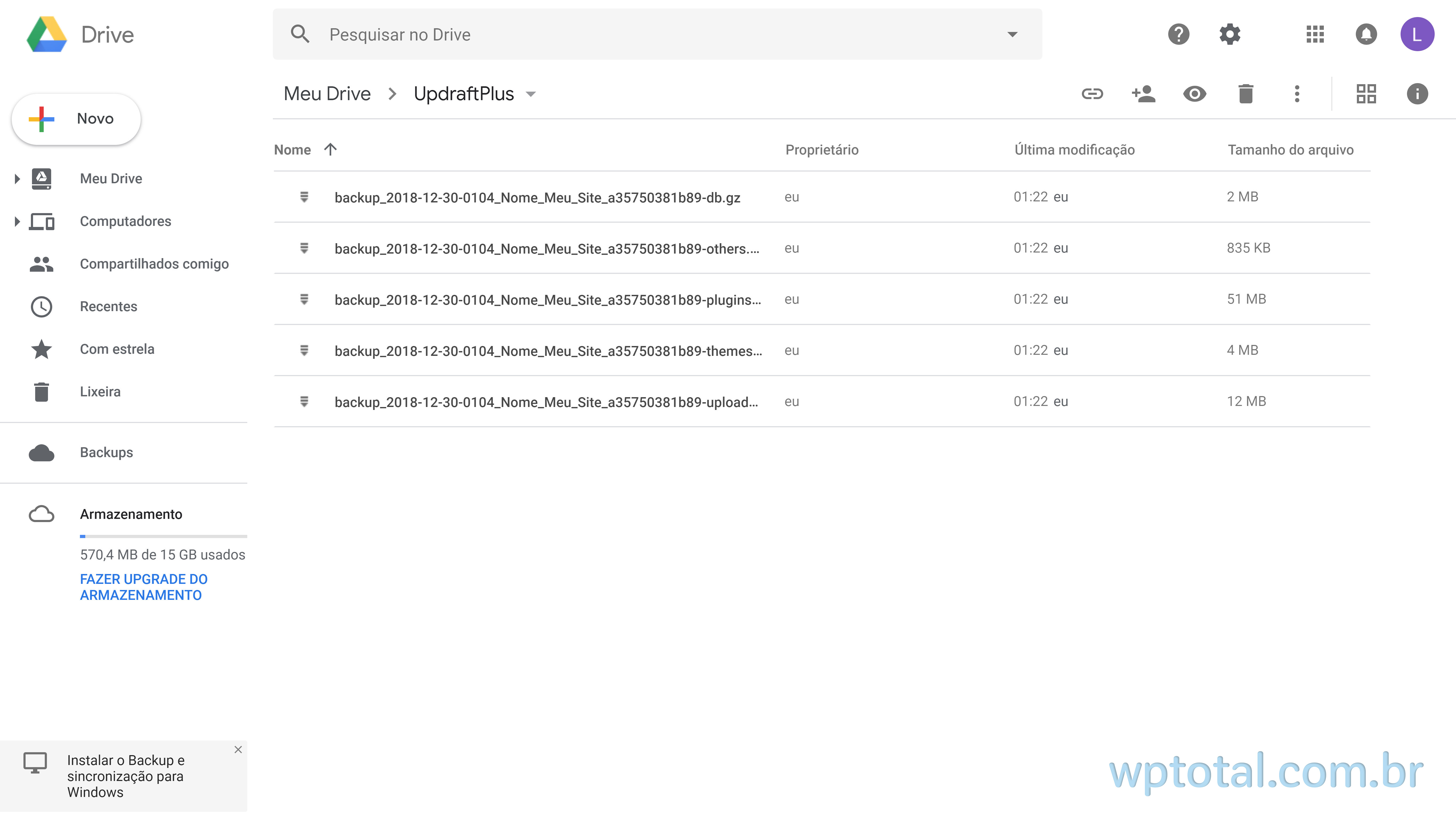
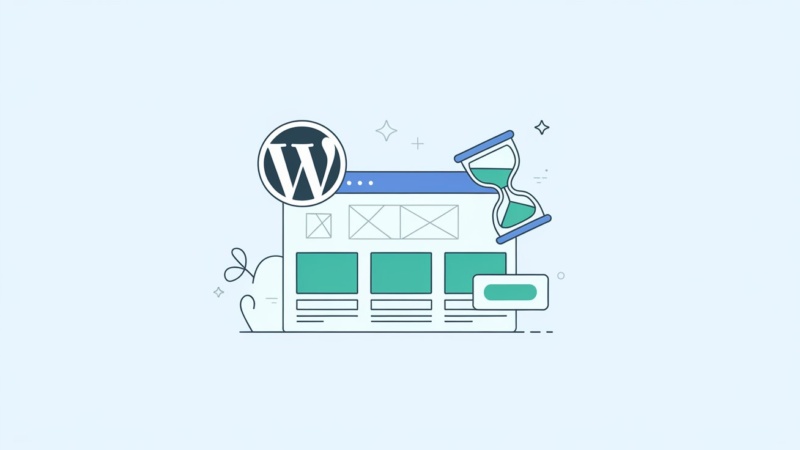
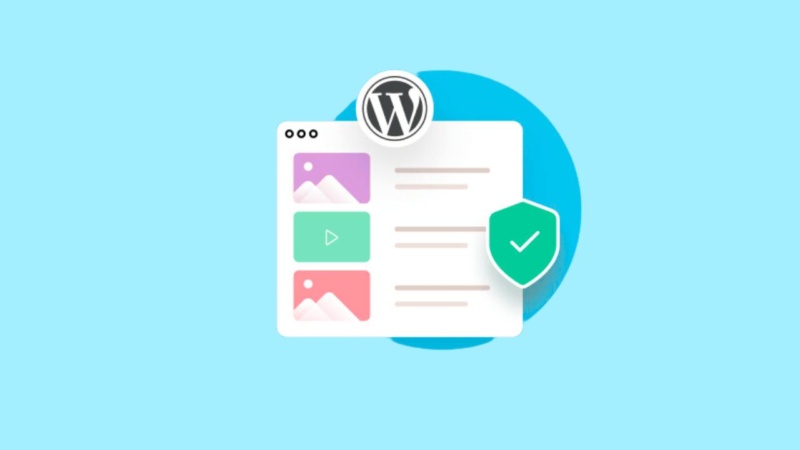
Muito bem detalhado, explicação bem fácil de se entender, parabéns.
Olá Caio, fico muito feliz que este tutorial tenha sido útil para você.
Att.
Excelente explicação Lucas, segui seus passos e funcionou perfeitamente!! Obrigada!
Quero agradecer imensamente por suas publicações sobre backup! Tenho alguns sites em WP e por ignorância achava que o backup era algo complexo e que a recuperação de um site não valia o esforço (no meu caso). Agora estava sentindo a necessidade e, depois de ler estes artigos, achei muito simples! Muitíssimo obrigado, as publicações foram super didáticas!
Olá Mike, que legal seu comentário!
Volte sempre 🙂