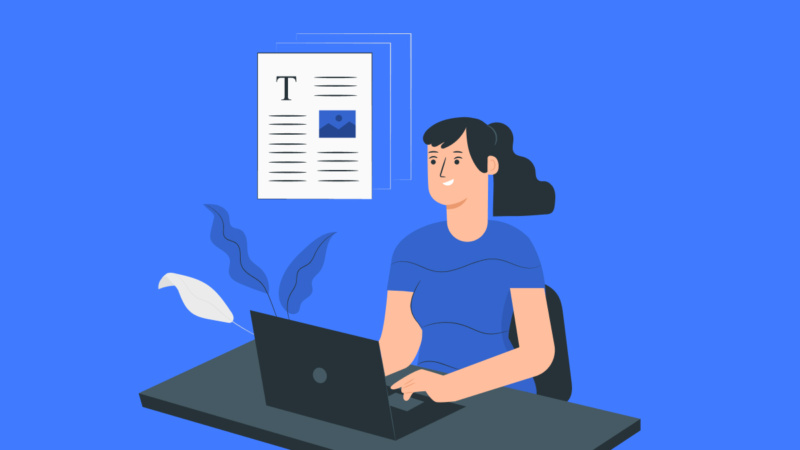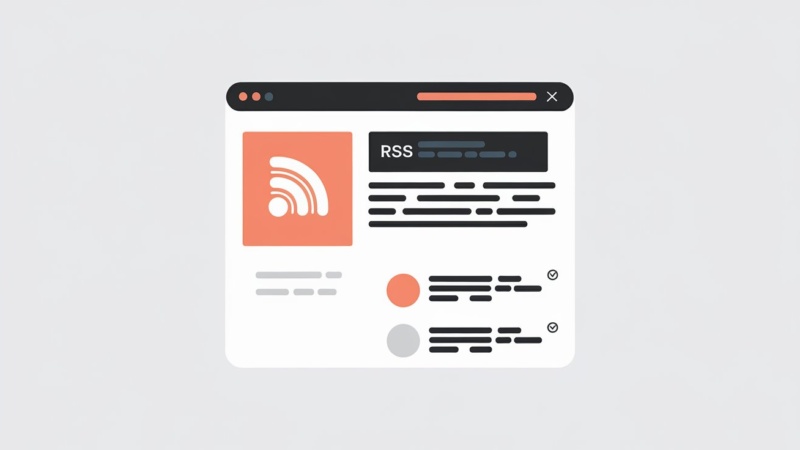Planejar, escrever, revisar e publicar conteúdo para um site ou blog WordPress pode levar muito tempo e exigir bastante esforço, algo que desanima boa parte dos criadores de conteúdo. Além disso, mover o mouse com frequência, independente da tarefa, pode ser cansativo, lesivo (causando inflamações nos tendões da mão e do braço) e improdutivo. Por isso, é essencial utilizar os atalhos de teclado do WordPress, aumentando assim sua produtividade.
Felizmente, o WordPress oferece diversos atalhos de teclado que simplificam muitas tarefas práticas e essenciais como editar texto, ajustar a formatação, criar títulos e moderar comentários. Aprender esses atalhos pode melhorar significativamente a eficiência do seu fluxo de trabalho.
Nesse conteúdo completo, vamos explorar os benefícios do uso de atalhos de teclado do WordPress. Além disso, em conjunto, apresentaremos ótimas maneiras de aumentar (ainda mais) a sua produtividade.
O que são atalhos de teclado?
Os atalhos de teclado são combinações de teclas que, se pressionadas simultaneamente, executam determinada ação no seu computador.
Eles são uma alternativa rápida e eficaz para realizar tarefas complexas ou repetitivas, sem a necessidade do uso de mouse ou outros dispositivos periféricos.
É possível realizar diversas ações com os atalhos de teclado, como copiar, colar, fechar janelas, abrir programas e muito mais. A utilização de atalhos é a forma mais conhecida de agilizar o trabalho no computador. Porque, convenhamos, é muito mais rápido pressionar algumas teclas do que procurar pelo comando em menus ou com o mouse.
É importante lembrar que os atalhos podem variar conforme o sistema operacional e o programa em uso, então é necessário estar atento às especificidades de cada um, como no caso do WordPress que falaremos logo a seguir.
O que são atalhos de teclado do WordPress?
Os atalhos de teclado do WordPress são uma maneira rápida de realizar ações comuns dentro do CMS sem precisar usar o mouse para isso. Eles te ajudam a economizar muito tempo no gerenciamento do seu site ou blog, te dando as ações necessárias em segundos.
O WordPress também oferece uma lista completa de atalhos de teclado em sua documentação oficial, material que serviu de base para a construção desse conteúdo. Para acessá-los, pressione a tecla Shift + Alt + H enquanto estiver no editor Gutenberg do WordPress.
Quais as vantagens de usar atalhos de teclado do WordPress?
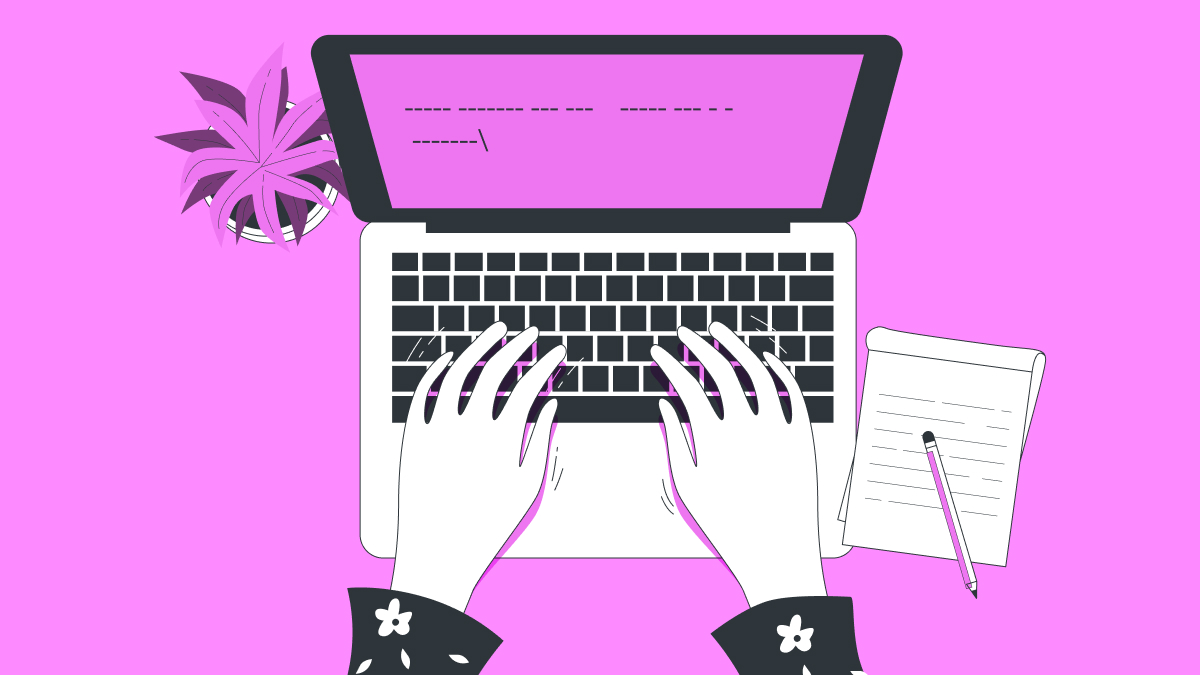
Nós já falamos que os atalhos de teclado do WordPress te ajudam a ser mais produtivo, mas como isso funciona? Mostraremos abaixo as principais vantagens de utilizá-los:
Economia de tempo
Imagine que queira fazer uma tarefa repetitiva como colocar vários trechos do seu texto em negrito. Ao invés de selecionar o texto, procurar a opção no menu de contexto do WordPress, clicar no botão de negrito, sair da seleção e partir para a próxima, com atalhos, basta selecionar o texto e teclar CRTL + B.
Sabendo utilizar os atalhos corretos, se poupa bastante tempo na gestão do seu site e te faz ter mais disponibilidade para outras tarefas importantes.
Acessibilidade
Os atalhos de teclado, embora pouco citados com esse objetivo, podem ser uma opção mais acessível para pessoas com deficiências visuais ou motoras com dificuldade em usar um mouse.
Facilidade de uso
O uso de teclas de atalho pode ser mais fácil do que lembrar onde clicar com o mouse para realizar uma determinada tarefa. Após aprender as combinações, elas são fáceis de usar.
Aumento da produtividade
Com o uso de atalhos de teclado, você pode facilmente transitar entre diferentes áreas do seu site WordPress e realizar tarefas bem mais rápido, o que pode te ajudar a ser mais produtivo.
Quais são os principais atalhos de teclado do WordPress para edição?
Para blogueiros, o editor de postagens ou páginas é uma das ferramentas mais importantes dentro do painel do WordPress. Boa parte do uso e edição do seu site se concentra nessas partes do CMS.
Com o suporte a muitos atalhos de teclado, o WordPress facilita o processo de edição. Seja usando o antigo Editor Clássico (entrando quase que em desuso, devido às novas versões do WordPress) ou o Editor de Blocos, o Gutenberg, esses atalhos ajudam a melhorar a eficiência do seu trabalho.
Tenha em mente que a combinação de teclas pode variar segundo o sistema operacional do seu computador. Para usuários de Mac, utilize Command (⌘) + letra, enquanto usuários de Windows e Linux devem utilizar Ctrl + letra.
Aqui estão alguns atalhos de edição para usuários de Mac:
- Comand (⌘) + Z = Desfazer
- Comand (⌘) + Y = Refazer
- Comand (⌘) + C = Copiar
- Comand (⌘) + V = Colar
- Comand (⌘) + X = Cortar
- Comand (⌘) + A = Selecionar tudo
- Comand (⌘) + B = Negrito
- Comand (⌘) + I = Itálico
- Comand (⌘) + U = Sublinhado
- Comand (⌘) + K = Inserir/editar link
- Ctrl + Opção (alt ⌥) + O = 1. Lista
- Ctrl + Opção (alt ⌥) + L = Alinhar à esquerda
- Ctrl + Opção (alt ⌥) + M = Inserir imagem
Se você quiser realizar essas tarefas com um computador Windows, aqui estão os atalhos que você pode usar:
- Ctrl + Z = Desfazer
- Ctrl + Y = Refazer
- Ctrl + C = Copiar
- Ctrl + V = Colar
- Ctrl + X = Cortar
- Ctrl + A = Selecionar tudo
- Ctrl + B = Negrito
- Ctrl + I = Itálico
- Ctrl + U = Sublinhado
- Ctrl + K = Inserir/editar link
- Alt + Shift (⇧) + L = Alinhar à esquerda
- Alt + Shift (⇧) + M = Inserir imagem
- Alt + Shift (⇧) + O = 1. Lista
Quais os atalhos de teclado do editor de blocos?
| Alternar entre editor visual e editor de código | Ctrl + Shift + Alt + M |
| Alternar modo de tela cheia | Ctrl + Shift + Alt + F |
| Abra a visualização da lista de bloqueios | Shift + Alt + O |
| Mostrar ou ocultar a barra lateral de configurações | Ctrl + Shift + , |
| Navegue para a próxima parte do editor | Ctrl + ` Shift + Alt + N |
| Navegue para a parte anterior do editor | Ctrl + Shift + ` Shift + Alt + P |
| Navegue até a barra de ferramentas mais próxima | Alt+F10 |
| Salve suas alterações | Ctrl + S |
| Desfaça suas últimas alterações | Ctrl+Z |
| Refaça seu último desfazer | Ctrl + Shift + Z |
Atalhos de seleção
| Selecione todos os textos/blocos ao digitar | Ctrl + A |
| Limpar seleção | esc |
| Desmarcar blocos selecionados | duplo esc |
| Seleciona letra para esquerda ou direita | Shift + Esquerda ou direita |
| Seleciona palavra para a esquerda ou direita | Crtl + Shift + esquerda ou direita |
| Seleciona linha acima ou abaixo | Crtl + Shift + para cima ou para baixo |
| Seleciona todo o texto até o início da linha atual | Shift + Home |
| Seleciona todo o texto até o final da linha atual | Shift + End |
Atalhos de bloco
| Duplicar o(s) bloco(s) selecionado(s) | Ctrl + Shift + D |
| Desmarcar bloco(s) selecionado(s) | duplo esc |
| Remova o(s) bloco(s) selecionado(s) | Shift + Alt + Z |
| Inserir um novo bloco antes do(s) bloco(s) selecionado(s) | Ctrl+Alt+T |
| Inserir um novo bloco após o(s) bloco(s) selecionado(s) | Ctrl + Alt + Y |
| Remover vários blocos selecionados | backspace |
| Mova o(s) bloco(s) selecionado(s) para cima | Ctrl + Shift + Alt + T |
| Mova o(s) bloco(s) selecionado(s) para baixo | Ctrl + Shift + Alt + Y |
| Altere o tipo de bloco após adicionar um novo parágrafo | / |
Formatação de texto
| Deixe o texto selecionado em negrito | Ctrl+B |
| Coloque o texto selecionado em itálico | Ctrl + I |
| Converta o texto selecionado em um link | Ctrl + K |
| Adicione um link selecionado entre os links disponíveis | [[ |
| Remover um link | Ctrl + Shift + K |
| Sublinhar o texto selecionado | Ctrl + u |
| Início de lista não ordenada | * |
| Início de lista ordenada | 1. |
| Aplica a formatação de título h2 | ## |
| Aplica a formatação de título h3 | ### |
| Aplica a formatação de título h4 | #### |
| Aplica a formatação de título h5 | ##### |
| Aplica a formatação de título h6 | ###### |
Mac
Boa parte dos atalhos para Mac são idênticos aos do Windows, com a diferença de poucos e o uso da tecla Command, ao invés de Crtl.
Atalhos globais
| Alternar entre editor visual e editor de código | ⇧ + ⌥ + ⌘ + M |
| Alternar modo de tela cheia | ⇧ + ⌥ + ⌘ + F |
| Abra a visualização da lista de bloqueios | ⌃ + ⌥ + O |
| Mostrar ou ocultar a barra lateral de configurações | ⇧ + ⌘ + , |
| Navegue para a próxima parte do editor | ⌃ + ` ⌃ + ⌥ + N |
| Navegue para a parte anterior do editor | ⌃ + ⇧ + ` ⌃ + ⌥ + P |
| Navegue até a barra de ferramentas mais próxima | ⌥+F10 |
| Salve suas alterações | ⌘ +S |
| Desfaça suas últimas alterações | ⌘ +Z |
| Refaça seu último desfazer | ⇧ + ⌘ + Z |
Atalhos de bloco
| Duplicar o(s) bloco(s) selecionado(s) | ⇧ + ⌘ + D |
| Desmarcar blocos selecionados | duplo esc |
| Remova o(s) bloco(s) selecionado(s) | ⌃ + ⌥ + Z |
| Inserir um novo bloco antes do(s) bloco(s) selecionado(s) | ⌥ + ⌘ + T |
| Inserir um novo bloco após o(s) bloco(s) selecionado(s) | ⌥ + ⌘ + Y |
| Remover vários blocos selecionados | backspace |
| Mova o(s) bloco(s) selecionado(s) para cima | ⇧ + ⌥ + ⌘ + T |
| Mova o(s) bloco(s) selecionado(s) para baixo | ⇧ + ⌥ + ⌘ + Y |
| Altere o tipo de bloco após adicionar um novo parágrafo | / |
Formatação de texto
| Deixe o texto selecionado em negrito | ⌘ +B |
| Coloque o texto selecionado em itálico | ⌘ + i |
| Converta o texto selecionado em um link | ⌘ + K |
| Adicione um link selecionado entre os links disponíveis | [[ |
| Remover um link | ⇧ + ⌘ +K |
| Sublinhar o texto selecionado | ⌘ + você |
Atalhos de teclado do WordPress para moderação de comentários
Quase ninguém sabe disso, mas o WordPress também oferece atalhos de teclado integrados que podem ajudá-lo a moderar comentários. Esses atalhos vêm desativados “de fábrica”, mas ativá-los é bem simples:
- Acesse "Usuários" → "Seu perfil" no painel interno do WordPress.
- Marque a caixa ao lado de "Atalhos de teclado".
- Salve as alterações.

Após ativar os atalhos, é possível usar os seguintes comandos:
- J – move a seleção para baixo;
- K – move a seleção para cima;
- X – seleciona o checkbox do comentário;
- Shift + X – ativa ou desativa a marca de seleção para todos os comentários.
Após selecionar os comentários desejados, as opções de atalhos são:
- A – aprova o comentário;
- S – marca como spam;
- D – apaga;
- Z – restaura o comentário da lixeira;
- U – não aprova o comentário;
- R – responde comentário;
- Q – abre a tela de edição rápida;
- E – abre a tela de edição completa.
Se tiver vários comentários selecionados, se pode usar Shift + esses comandos acima para executar a ação em massa.
Por exemplo:
- Shift + U – não aprova todos os comentários selecionados;
- Shift + D – apaga todos os comentários.
Perguntas frequentes sobre atalhos de teclado do WordPress
Não precisa, mas aprender alguns atalhos (principalmente os mais utilizados durante a sua produção de conteúdo) pode economizar bastante tempo e tornar a sua experiência no WordPress mais fluida.
Para quem deseja ainda muito mais atalhos de teclado, existe um programa chamado AutoHotkey que possibilita a criação de atalhos próprios para tarefas específicas. Lembrando que ele atua diretamente no seu computador e não necessariamente apenas no WordPress. O AutoHotkey pode ser configurado e otimizado para criar scripts e macros, aumentando ainda mais sua produtividade por meio dessas pequenas automações.
Isso depende muito da forma com que você cria conteúdo. Nossa equipe utiliza muito o * para criar listas, o # para inserir cabeçalhos e crtl + K para inserção de links.
Conclusão
Nesse artigo, mostramos o que são atalhos de teclado do WordPress, quais os principais e como utilizá-los no seu fluxo de trabalho. Esperamos que o conteúdo tenha sido bem esclarecedor. Mas se houver dúvidas, por favor, utilize a caixa de comentários abaixo.
Nos diga qual atalho você mais utiliza na sua produção de conteúdo! Será um prazer ter essa resposta.
Obrigado por ler até aqui. Um forte abraço!